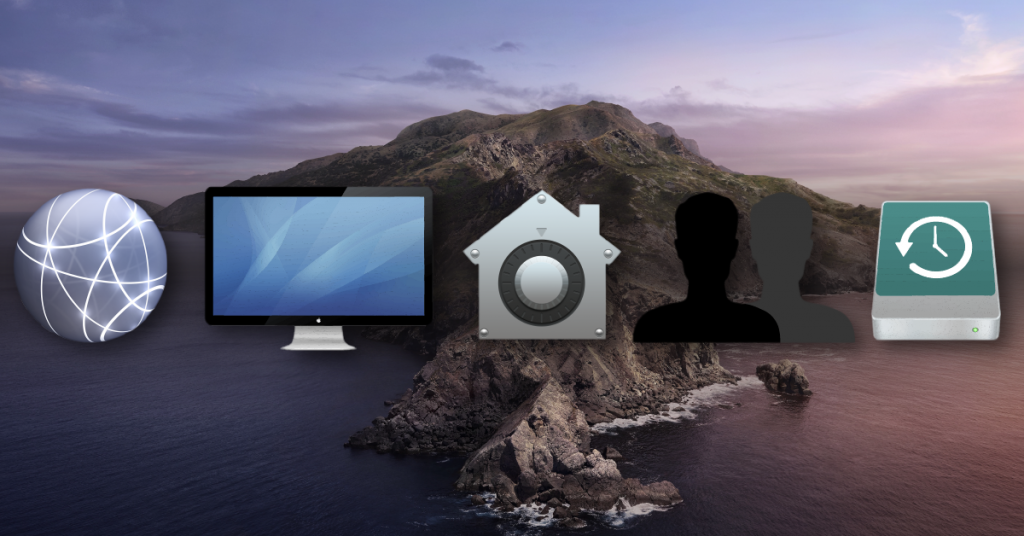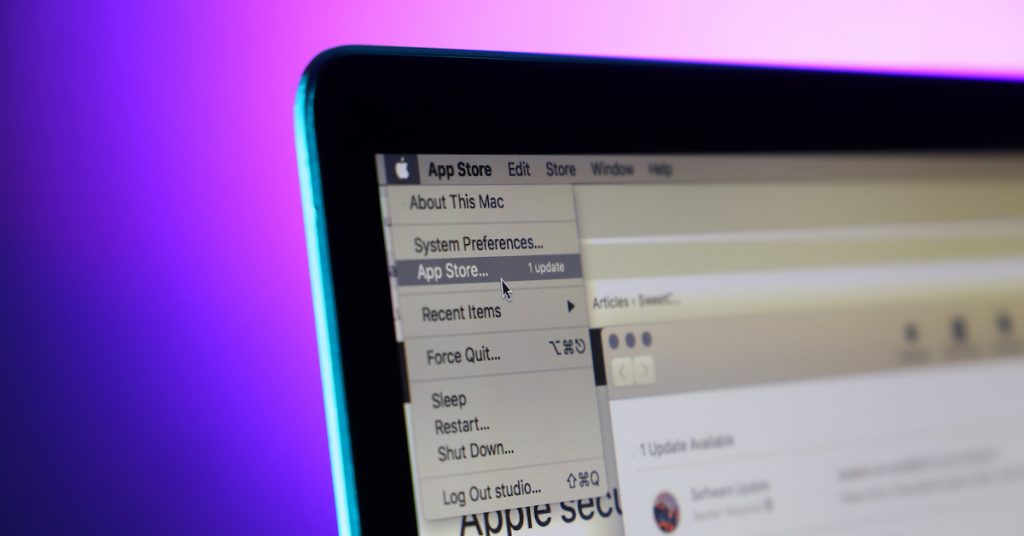M-Audio M-Track Quickstart Guide

In this guide, we will show you how to register, set up, and connect an M-Audio M-Track interface for the first time. Follow the sections below to get started.
- Register the M-Track
- Download and install the drivers (Windows users only)
- Setup and connections
- Update computer sound settings
- Connecting your gear
Register the M-Track
Before you get everything connected, the first thing you’ll want to do is to register the interface with M-Audio. Upon registration, you will receive free licenses for Ableton Live Lite, and more! Keep your Sweetwater invoice handy, as you’ll need it to enter your date of purchase.
- Log in to your M-Audio account. If you don’t have an account yet, you can create one here.
- Once signed in, click Register Product.
- Fill out the required information, including the serial number and the date of purchase located on your Sweetwater invoice, then click Register My Product.
- After registration is complete, all of your software and their respective activation numbers will appear in your account. Just download the software and follow M-Audio’s activation instructions to complete the process!
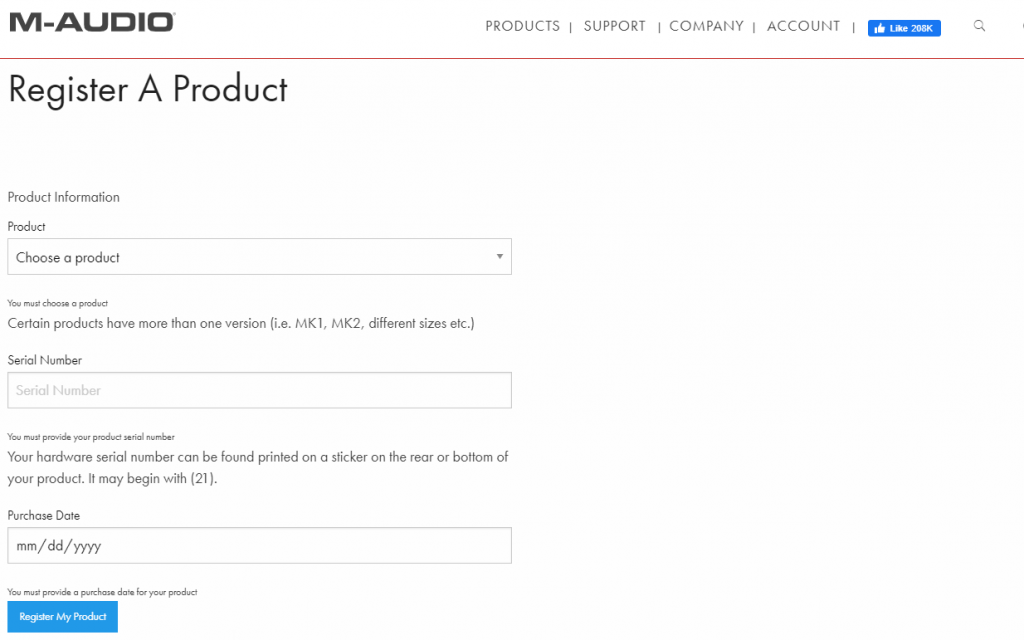
Click the image to register your M-Audio M-Track interface
Download and install the drivers (Windows users only)
INSTALL THE DRIVERS FIRST! Before you connect the interface to your computer, make sure you download and install the drivers beforehand. If you don’t, the M-Track may not work correctly.
Once the interface is registered, the next step is to download the driver software. The M-Audio M-Track Solo interfaces are class-compliant on Mac, so no additional driver software is necessary. If you are using a Mac, skip this section and skip to Setup and Connections.
- Go to the M-Audio driver download page, locate the M-Track, then download the latest driver available for your version of Windows.
- Navigate to your Downloads folder, double-click the installer .exe then follow the on-screen instructions.
- To ensure the driver is installed correctly, connect your interface only when prompted during the installation process.
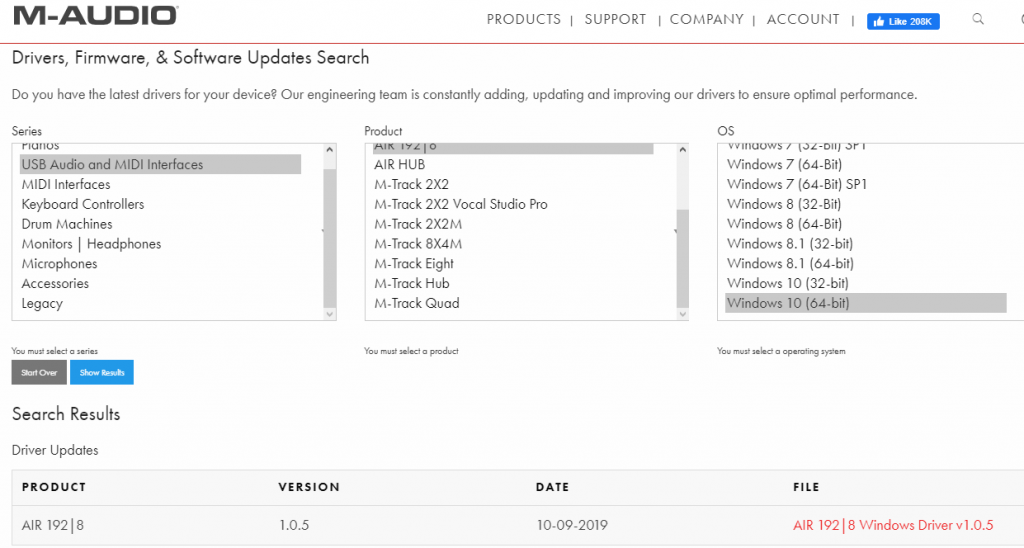
Click the image to download the M-Track audio driver
Setup and connections
Once everything is set up, you can update your computer’s sound settings and get everything connected. All you need to do is connect the interface to an available USB 2.0 (or higher) port, power it on then connect your gear. Depending on your application, you may want to consider adjusting a few settings.
The M-Audio M-Track is bus-powered, which means no additional power supply is required. We recommend connecting your bus-powered M-Track interface directly to your computer, and not to a hub, as USB hubs may not provide enough power. This is especially true for those that do not have their own power supply (aka passive hubs).
Connecting to iOS devices
iOS devices cannot provide sufficient power to your M-Track. For it to work correctly, you will need a USB power adapter, a USB breakout cable, and an official Apple Camera Connection Kit to connect properly.
Update your computer sound settings
After everything has been set up and connected, the last thing you’ll need to do is update your computer’s sound settings. For most apps that aren’t DAWs, this is done from Sound Settings (Windows) or Sound Preferences (Mac).
DAWs have their own sound settings for selecting an audio device. When using your interface with a DAW, select your M-Audio interface from the Playback Engine or Audio Settings window within your DAW. Follow these steps to select the M-Track interface as your computer’s audio playback device.
Mac
- From the Menu Bar, click the Apple icon and select System Preferences.
- Click Sound.
- Under the Input and Output tabs, select your audio device.
PC
- Right-click the sound icon on the Windows taskbar, then select Open Sound Settings.
- Use the dropdown boxes in the Input and Output sections to select the interface as the default input and output device.
- While in the Sound Settings menu, we recommend disabling Exclusive Mode to ensure the best performance possible. Check out our guide to learn how to disable Exclusive Mode.
M-Track not showing up?
If the interface isn’t showing up when connecting it to your computer, reconnect the interface by unplugging and plugging it back in. If you have not done so yet, try reconfiguring the USB connections so that the M-Audio M-Track is connected directly to your computer. If the problem persists, try a different USB port or cable. Visit our Windows and Mac guides for more tips on resolving audio device connectivity.
Learn more about resolving audio interface issues on Windows!
Learn MoreLearn more about resolving audio interface issues on Mac!
Learn MoreConnecting your gear
Connecting your gear to the M-Audio M-Track is straightforward and only takes a matter of seconds to set up!
- Connect your studio monitors on the back.
- Connect your mic (or instrument using a ¼-inch cable) to the inputs.
- Only turn Phantom Power on if you have a condenser microphone.
- Optional: Connect your headphones and flip the switch between Direct and USB.
- USB means you’ll only hear the USB audio from your computer, so no direct input signal will be heard.
- Direct means you’ll hear a summed mono mix of everything both from your computer and direct input signal. This is particularly useful for tracking vocals or guitar.
- With the Input knobs turned down, begin playing your instrument (or mic) at the loudest performance level. While doing this adjust the input to where it’s loud enough, but the signal isn’t clipping. This ensures you have enough headroom.
- Once the Input levels are set, turn the Output knob up until its at a comfortable listening level.
What does the Line/Instrument switch do?
Depending on what you’re connecting will depend on what the Line/Instrument switch is set to. Guitars and basses are considered Instrument level and use a ¼-inch TS cable. Instruments such as keyboards or synths are typically Line level and will require the use of a ¼-inch TRS cable.
Related content
Learn more about optimizing your Windows 10 computer for music production!
Learn MoreLearn more about optimizing your Mac computer for music production!
Learn MoreLearn more about computer updates for music production.
Learn MoreLearn more about how to reduce latency, clicks, and pops while recording.
Learn MoreWhen you need help, Sweetwater has the answers!
Our knowledge base contains over 28,000 expertly written tech articles that will give you answers and help you get the most out of your gear. Our pro musicians and gear experts update content daily to keep you informed and on your way. Best of all, it’s totally FREE, and it’s just another reason that you get more at Sweetwater.com.