How to Update Audio Drivers on Windows
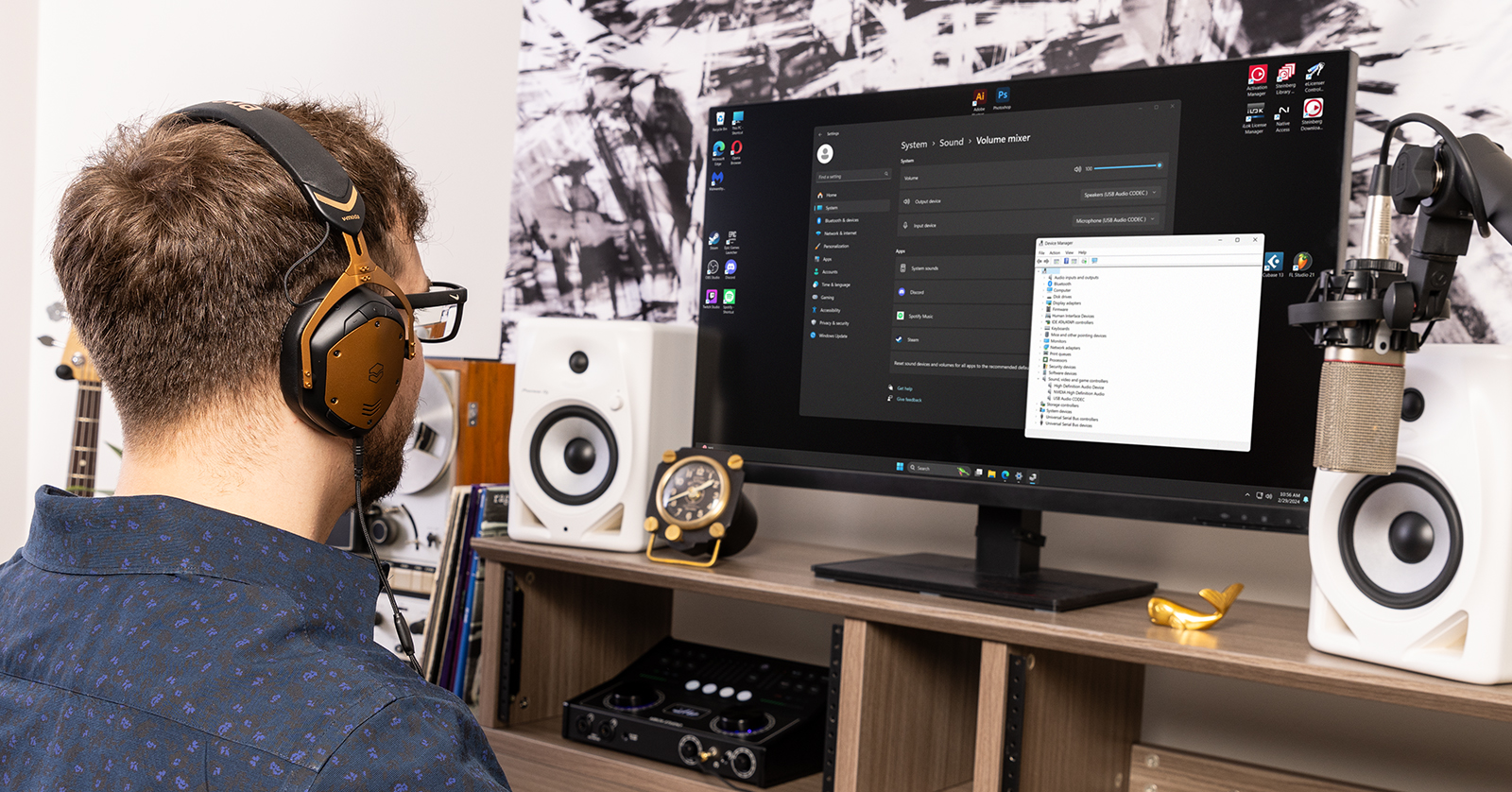
Keeping up-to-date audio drivers on your computer will ensure you don’t run into any potential issues. In this guide, we will show you how to update the audio driver on your Windows PC. Follow the sections below to get started.
What Is an Audio Driver?
Audio drivers assist in ensuring audio-related devices communicate with your computer properly. This could be a pair of headphones, a microphone, an audio interface, or even onboard sound cards. Without audio drivers, your computer may not be able to process digital audio.
Some audio devices are designed to work automatically on Windows and Mac by using the drivers included in the OS. These drivers are called “class-compliant.” Just connect the audio device to your computer, and the computer will connect with the device. However, some audio devices require a custom audio driver provided by the manufacturer. In that case, you must download and install the driver before the audio device will work with your computer.
Also, depending on your OS, some software, like DAWs, may require a specific audio driver protocol to function correctly.
How to Update Audio Drivers on Windows PC
All Microsoft Windows computers come with a preinstalled audio driver or drivers. One is typically tied to DisplayPort or HDMI audio, and the other is tied to the physical audio ports that are located on your PC.
Before updating your audio driver, you first must determine what audio drivers are currently available for selection. This can be done either with Windows Update or within the Sound, video, and game controllers section of Device Manager.
- Open Control Panel and select Device Manager.
- Locate Sound, video, and game controllers. Click the dropdown to view all available audio device drivers.
Windows Update
If you neither own an audio interface nor have a third-party graphics card installed, and you’re just using onboard audio, Windows Update will typically update the audio driver automatically. Not only does it check for OS updates like Feature or Quality updates, but it also checks for audio drivers. If there is an available update, Windows will automatically download and install it. Follow these steps to update drivers through Windows Update.
- Navigate to the Start menu, click the Settings (gear) icon, then select Update & Security.
- Click Windows Update on the left side of the window. Select Check for updates.
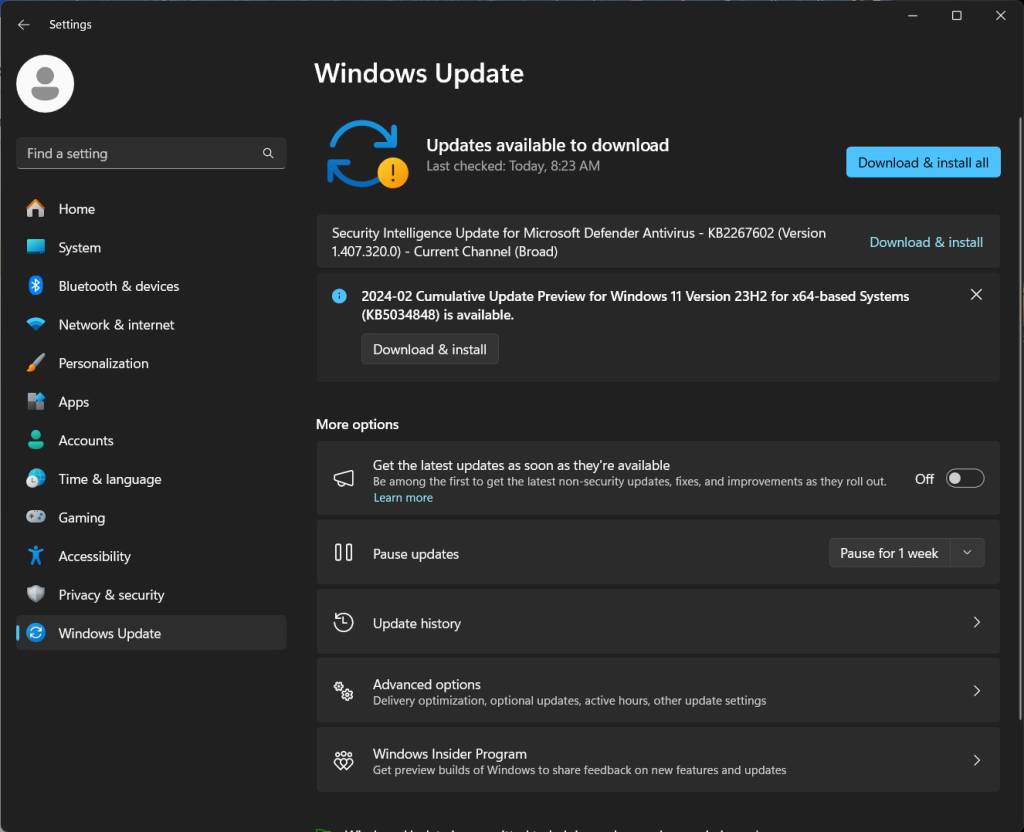
Windows Update
Update Using Device Manager
Another way of automatically updating Windows audio drivers is to use Device Manager. Not only can you update drivers from here, but you can also uninstall or disable the device and view the audio driver’s properties, such as the driver version and status. This is important to know if you have to troubleshoot issues and need to manually upgrade or downgrade your driver.
- Open Control Panel. Select Device Manager.
- Locate Sound, video, and game controllers, right-click it, and select Update driver.
- In the window that appears, select Search automatically for updated driver software.
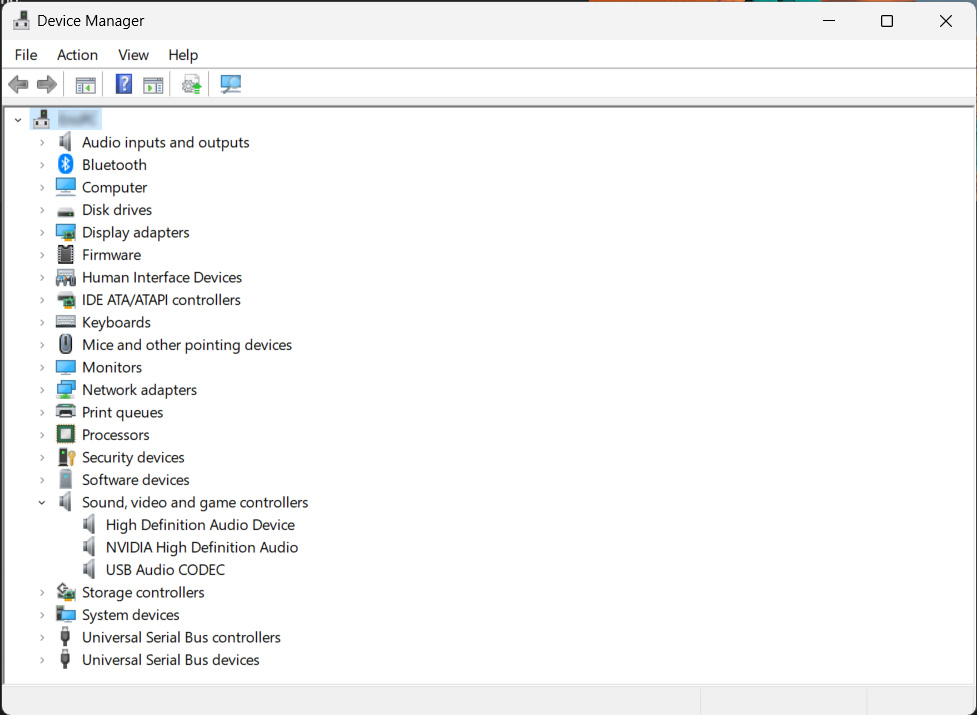
Device Manager
Manually Update the Audio Driver
Sometimes, Windows may install a generic audio driver package if it can’t find the correct one through Windows Update. Also, an automatic update may not install the latest version, so updating manually will ensure you have the latest version on your computer.
- Uninstall the current driver by navigating to Apps & features and clicking Uninstall.
- If the driver doesn’t appear in Apps & features, go to Device Manager, locate the device, right-click it, and select Uninstall device.
- Go to the device manufacturer’s website, then download and install the latest driver software installer.
- If you are using the Microsoft High Definition Audio Device driver, you can download the latest version from Microsoft’s Update Catalog.
- After installation, reboot your system.
Windows Audio Driver differences
Windows has a variety of different types of drivers that are dependent on the device used. Check out our guide to learn more about audio driver differences!
Related Articles
When you need help, Sweetwater has the answers!
Our knowledge base contains over 28,000 expertly written tech articles that will give you answers and help you get the most out of your gear. Our pro musicians and gear experts update content daily to keep you informed and on your way. Best of all, it’s totally FREE, and it’s just another reason that you get more at Sweetwater.com.


