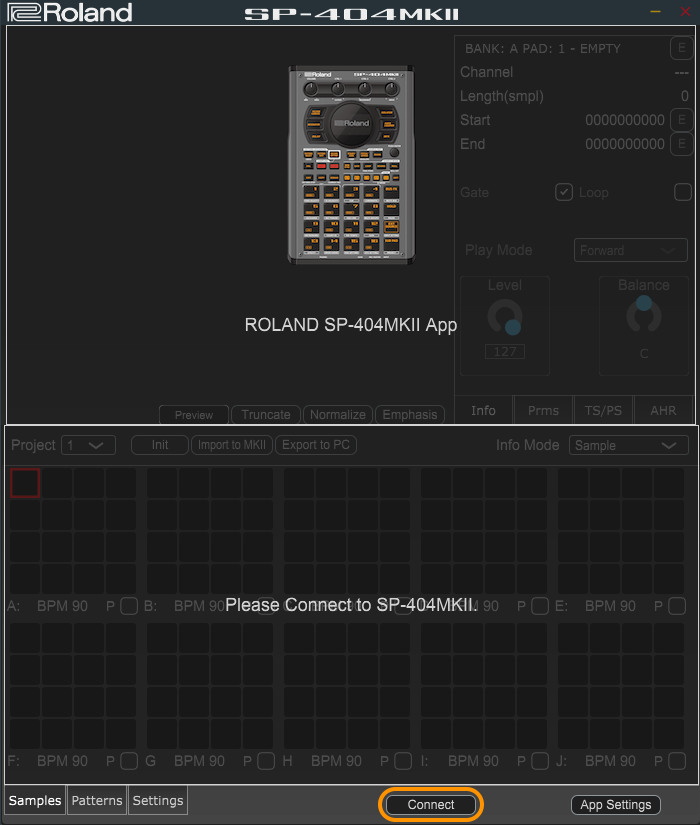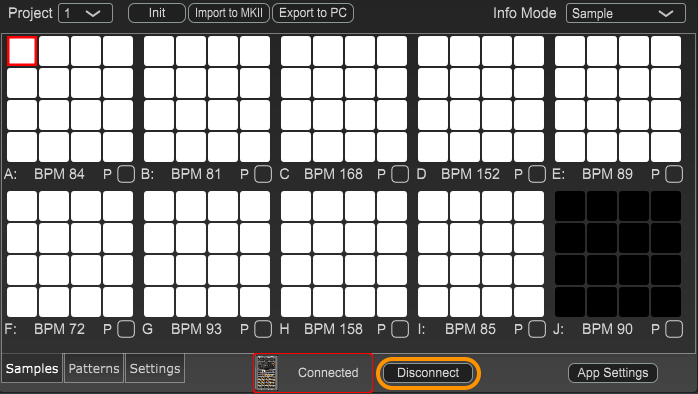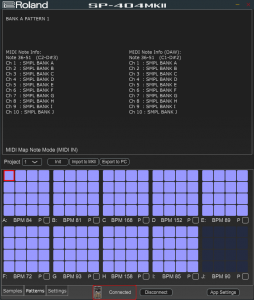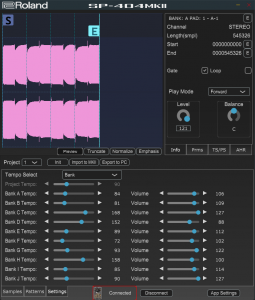How to Use the SP-404MKII Software

The SP-404MKII has an application that you can download to your Mac or PC. You can use this application to manage patterns and projects on the unit, to manage and edit samples on the unit, and to edit parameters of the SP-404MKII. The application can also import projects, patterns, and samples and export samples and projects. Here is what you need to know to get started with the SP-404MKII software.
Download and install
- Download and install the Roland Cloud Manager.
- Once installed, open the Roland Cloud Manager application. It will be in the start menu (PC) or in your Applications folder (Mac).
- Once opened, it will ask you to sign in.
- If you have not registered the unit and created a Roland account yet, then click on the Join Roland Cloud button to create an account and follow the instructions as outlined in our setup guide. (NOTE: THIS WILL INTERLINK TO THE SETUP GUIDE)
- Once signed in, click on the Library tab on the bottom left side.
- The SP-404MKII APP should appear toward the top of the list.
- If you do not see it, then you can type in “SP-404MKII” into the search bar at the top left to find the SP-404MKII APP.
- Click on the blue Install button for the SP-404MKII APP.
- Once installed, it will say “Installed” for the SP-404MKII APP.
Connecting the SP-404MKII to the app
- Plug in the USB cable from the unit to your computer.
- Open the application from the start menu (Windows) or your Applications folder (Mac).
- Once you have the SP-404MKII app opened, the app will ask you to connect to the unit.
- Click on the Connect button at the bottom center of the app.
- Once connected, a small picture of the unit will appear with the message “Connected” next to it on the bottom center of the app.
- If you are done using the app and would like to disconnect the SP-404MKII, first press the disconnect button at the bottom center of the app. Once that is done, it is safe to disconnect the USB cable from the unit.
TWO COLUMN IMAGE:
Using the app
The SP-404MKII app has three main views, which you can access with the three tabs on the bottom left. In the middle of every view is the project section. This section allows you to load any of the 16 projects, import and export projects, and erase the currently loaded project (init).
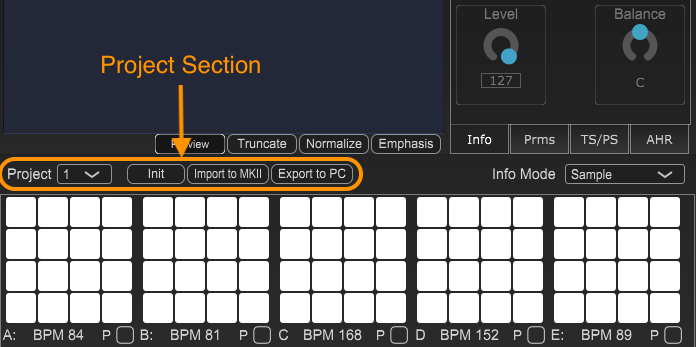
Samples view
The Samples view allows you to manage the samples on your currently loaded project. This view will enable you to see all 10 banks of samples at once. You can select a sample by clicking on it in the app or by pressing the unit’s pad. You can then edit the selected sample with the top section of the Samples view. Here are some other helpful functionalities for the Samples view:
- Import: To import a sample from your computer to the unit, simply drag and drop an audio file in a supported format from your computer onto a pad.
- While the SD card can only import 48k, 16-bit WAV, AIFF, and MP3 files, the app additionally allows you to import FLAC and M4A audio files.
- Export: To export a sample from the unit to your computer, click and drag a sample. The trash and export icons will appear to the right of the project section. Drag the sample to the export icon. (Export.png)
- Delete: To delete a sample from the project, click and drag a sample. The trash and export icons will appear to the right of the project section. Drag the sample to the trash icon. (Trash Sample.png)
- Move: To move a sample, click and drag a sample to the destination pad.
- Duplicate: To duplicate a sample, hold CTRL/CMD, then click and drag a sample to the destination pad.
- When moving or duplicating, if you drag the sample to a pad that already has a sample, a pop-up will appear asking if you would like to overwrite the sample, to swap the samples, or to cancel the operation.
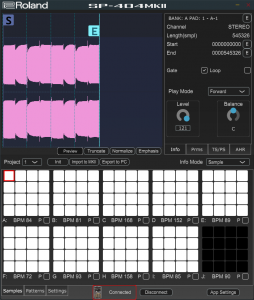
Samples View
Patterns view
The Patterns view allows you to manage the patterns in the loaded project. The top section of the Patterns view shows you the MIDI channel and note information the SP-404MKII responds to when controlling it via MIDI or when creating a MIDI file and importing it as a pattern. Here are some other helpful functionalities for the Patterns view:
- Import: To import a pattern from your computer to the unit, simply drag and drop a Type 0 MIDI file from your computer onto a pad. Type 1 MIDI files will not work for this unit.
- Delete: To delete a pattern from the project, click and drag a pattern. The trash icon will appear to the right of the project section. Drag the pattern to the trash icon.
- Move: To move a pattern, simply click and drag a pattern to the destination pad.
- Duplicate: To duplicate a pattern, hold CTRL/CMD, then click and drag a pattern to the destination pad.
- When moving or duplicating, if you drag the pattern to a pad that already has a pattern, a pop-up will appear asking if you would like to overwrite the pattern, to swap the patterns, or to cancel the operation.
Patterns View
Settings view
The Settings view allows you to adjust the project tempo and the bank tempos. It also allows you to adjust the individual volume of each bank.
Settings View
Related Articles
When you need help, Sweetwater has the answers!
Our knowledge base contains over 28,000 expertly written tech articles that will give you answers and help you get the most out of your gear. Our pro musicians and gear experts update content daily to keep you informed and on your way. Best of all, it’s totally FREE, and it’s just another reason that you get more at Sweetwater.com.