How To Use DISM To Repair Windows Image
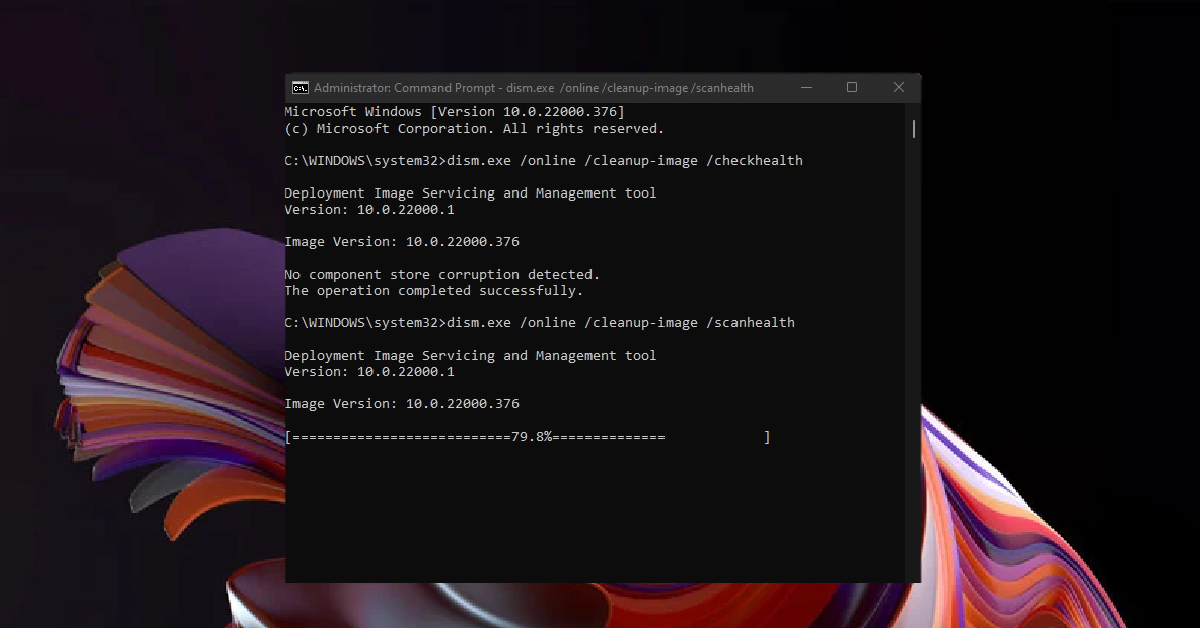
DISM is a very powerful troubleshooting command you can run when you’re having issues with the Windows image, so in this guide, we’ll discuss what the DISM command is and how it works, and we’ll show you how to use it. Follow the sections below to get started.
What is DISM?
If the CHKDSK and SFC commands didn’t solve any of your problems, your next troubleshooting step is to run DISM (Deployment Image Servicing and Management). It’s one of the last lines of defense before needing to perform a repair install, or even worse, complete reinstall of Windows.
Please note that you may need to be connected to the internet depending on the command. This is what Microsoft says on how to best utilize DISM.
- Managing the data or information included in the Windows image, such as enumerating or taking an inventory of the components, updates, drivers, or applications contained in an image, capturing, or splitting an image, appending, or deleting images within a .wim file, or mounting an image.
- Servicing the image itself, including adding or removing driver packages and drivers, modifying language settings, enabling or disabling Windows features, and upgrading to a higher edition of Windows.
In short, DISM is not a complete reinstallation of Windows; instead, it finds critical core files required to run and gather information, then upgrades or repairs any files that are corrupted or out-of-date. Think of the DISM command as taking your car to a mechanic. You take your car in because the transmission is beginning to fail. The mechanic will inspect it, find the parts needed, then rebuild it. No new transmission is required (clean reinstall of Windows.)
How to use DISM
Now that you know what DISM is, let’s show you how to run it. First, we’ll show you how to check the health, then restore the health of the Windows image.
WARNING!
BACK UP YOUR PERSONAL FILES! Although you should regularly back up your personal files and folders, it’s essential before running the DISM command. So before we move forward, please keep this tab open and head over to our Windows 10 and Windows 11 guides to learn how to back up file content.
Shop All External Hard Drives 💾
Check file integrity
Before performing the repair process, you’ll first want to check and see if there are any issues with the Windows image. There are two different ways to check the integrity of system image files. One is via check health, and the other is scan health.
- Check Health: Open an elevated Command Prompt and type
DISM /online /cleanup-image /checkhealth. This is a quick scan and will determine if the image is repairable. - Scan Health: Open an elevated Command Prompt and type
DISM /online /cleanup-image /scanhealth. This will check if there are any corruptions detected. Like the check health command, this will not repair any errors.
Repair corrupted files
If there are any corrupt or missing files after performing one of the scans mentioned above, you can repair them automatically. Your computer will need to be connected to the Internet for the files to be automatically restored. If not, you’ll need to download the Windows ISO file and install the update manually.
- Open an elevated Command Prompt and type
DISM /online /cleanup-image /restorehealth.- This process can take a little while, so make sure not to close the Command Prompt. It may look like it’s stuck, but this is normal behavior.
- Once the scan is complete, your system will automatically connect to the Windows Update service to download and replace the corrupt files.
- If the scan fails, please rerun it in Safe Mode.
Repair corrupted files manually
On the very rare occurrence that DISM fails to repair corrupted files correctly, or if you aren’t connected to the Internet, you’ll need to fix them manually. Check out Microsoft’s support pages to learn more on configuring Windows repair sources and repairing Windows images.
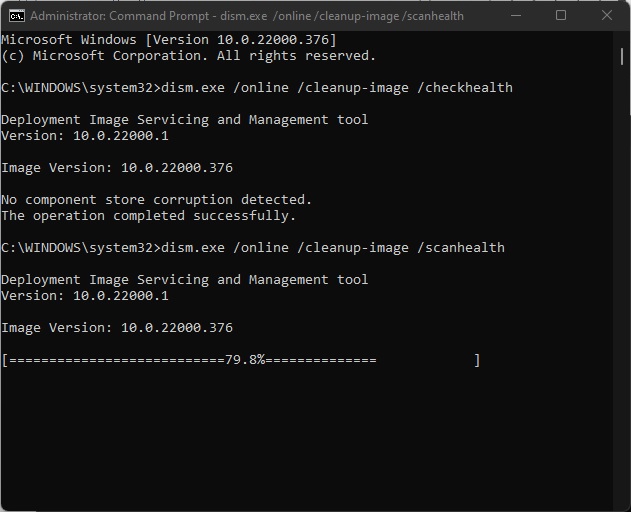
Running DISM in Command Prompt
Related Articles
When you need help, Sweetwater has the answers!
Our knowledge base contains over 28,000 expertly written tech articles that will give you answers and help you get the most out of your gear. Our pro musicians and gear experts update content daily to keep you informed and on your way. Best of all, it’s totally FREE, and it’s just another reason that you get more at Sweetwater.com.


