How To Use System File Checker in Windows
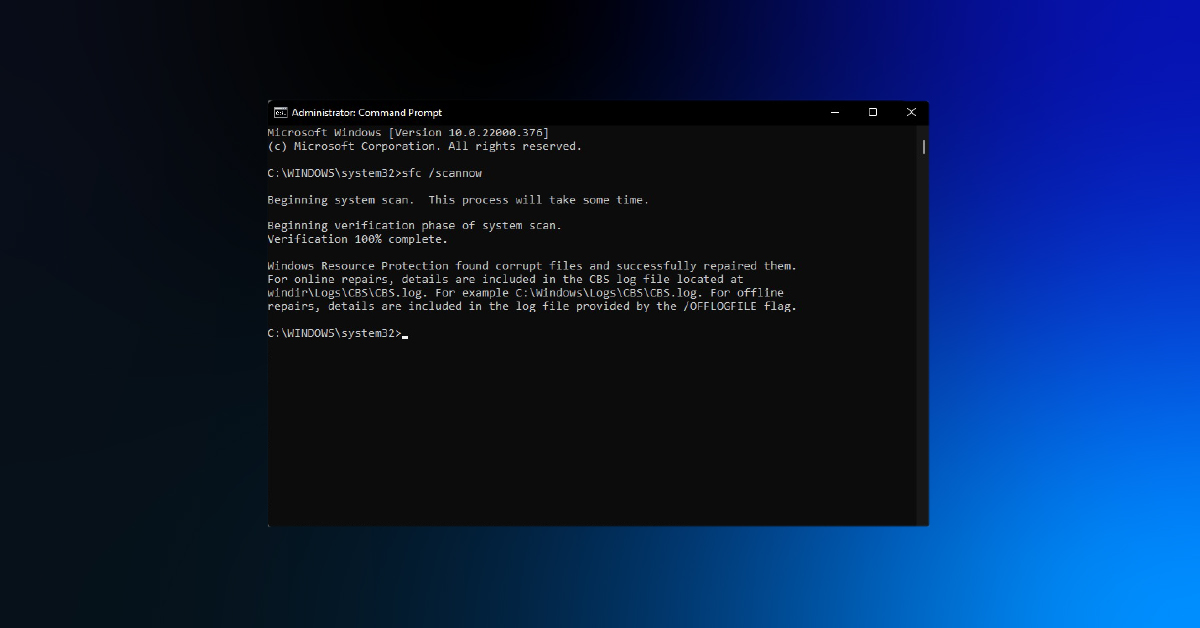
The SFC (System File Checker) command is an excellent command to run if you are encountering issues with your Windows PC. From Blue Screens of Death (BSOD) to system errors, SFC can tell you a lot about what’s causing the problem and will automatically fix it. Follow the sections below to get started.
What is SFC?
IMPORTANT: The SFC process will take approximately 5-10 minutes, so make sure not to turn off the computer or close out the Command Prompt!
SFC stands for System File Checker. While the CHKDSK command scans sectors of your hard drive, SFC verifies the integrity of specific Windows system files. If you’re receiving an error about missing Windows .dll files, getting Blue Screens of Death, or if particular Windows functions are crashing in general even when booting, it’s a good indicator that you’ll want to run SFC.
How to run SFC
Running the SFC command is straightforward. For basic troubleshooting, you’ll only need to run the scannow command. To display the list and description of all SFC commands that you can run, type sfc /?. You can also check out Microsoft’s support page for a list and description of all SFC parameters.
- Open an elevated Command Prompt, then type
sfc /scannow.- If you only want to view the issues and don’t want your system to automatically repair them, type
sfc /verifyonly.
- If you only want to view the issues and don’t want your system to automatically repair them, type
- Once the scan is complete, you will then receive one of the following messages:
- Windows Resource Protection did not find any integrity violations
- Your system doesn’t have any corrupt files, and nothing needs to be done.
- Windows Resource Protection could not perform the requested operation
- Boot into Safe Mode and rerun the
sfc /scannowcommand.
- Boot into Safe Mode and rerun the
- Windows Resource Protection did not find any integrity violations
- Windows Resource Protection found corrupt files and successfully repaired them.
- Your computer found and was able to fix corrupt files, and nothing needs to be done.
- Windows Resource Protection found corrupt files but was unable to fix some of them.
- Your computer found and was not able to fix the corrupt files. At this point, you’ll need to try running SFC in safe mode, recovery mode, run the CHKDSK or DISM command, or perform a repair install.
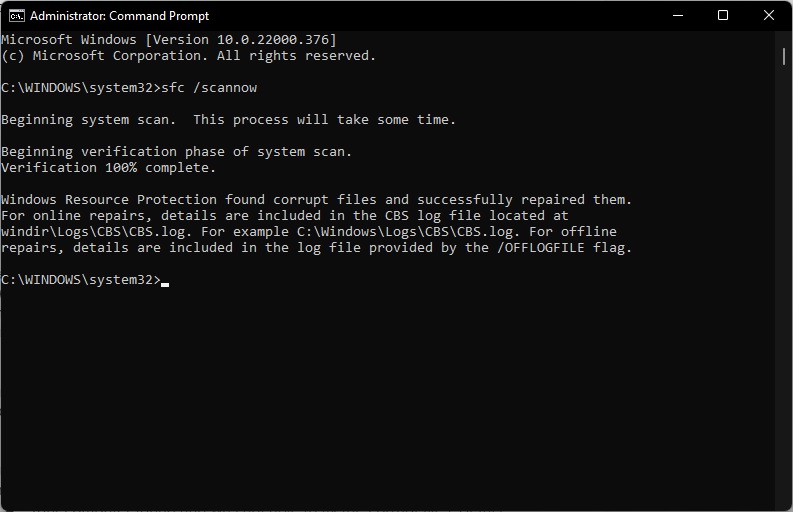
Running SFC in Command Prompt
Running SFC in Safe Mode and Recovery Mode
Depending on the issue, and if you tried sfc /scannow in the standard environment, there are two other ways you can run the command: Safe Mode and Recovery Mode.
Safe Mode
TIP: If you can’t access the Settings menu, click the Windows icon, select Power, then click Restart while holding the Shift key. This will take you to the Choose an option window mentioned in step 3 below.
When you boot into Safe Mode, specific system files aren’t loaded, and most device drivers are disabled, including audio interfaces and printers. While you can also boot into Safe Mode with Networking (network drivers are also enabled, so you have access to the internet), it’s not completely necessary. Check out Microsoft’s support page about booting into Safe Mode and how Safe Mode works.
- Click the Windows icon on the toolbar, type recovery, then select Recovery options.
- Click Advanced setup, then choose Restart now.
- When the Choose an option window appears, click Troubleshoot, select Advanced options, choose Startup Settings, then click Restart.
- When the computer reboots, you will now see the Startup Settings menu.
- Press F4 or the 4 key to select Safe Mode. If you want access to the internet while in Safe Mode, press F5 or the 5 key to enter Safe Mode with Networking.
- Run the SFC command as outlined above.
Recovery Mode
IMPORTANT: If you need to enter Recovery Mode, you must create recovery media with the Media Creation tool. You’ll also need to change the boot load order to make the bootable media drive the first boot option. Since the instructions vary per motherboard, be sure to check out its User Manual.
If you’re still having issues after running SFC in Safe Mode, the other option is to run it in Windows Recovery Mode. Also referred to as Windows RE or WinRE, Recovery Mode is a barebones version of Windows installed onto a separate partition of your primary system drive immediately after the boot partition. Recovery Mode is primarily used when your computer has issues during the boot process. Check out Microsoft’s guide to learn more about the Windows Recovery Environment and how to get started.
- With your computer turned off, insert your bootable media, turn the computer on, then enter the BIOS.
- Change the boot order so the bootable media drive is the first option, then exit.
- Refer to your motherboard’s User Manual to learn how to change the boot order.
- When the Install Windows screen appears, click Next, then choose Repair your computer.
- On the next screen (System Recovery Options), click Next, then select Command Prompt.
- Once the Command Prompt window opens, type
BCDEditand take note of the volume letter located next to osdevice. - Type the following:
SFC /scannow /offbootdir=<volume>:\ /offwindir=<volume>:\windows
If you can’t enter the Windows Recovery Environment
By default, Windows Recovery Environment is enabled, but if by any chance you’re having issues, it might be because it’s disabled. If this is the case, you will need to enable it via the command prompt.
- Launch an elevated Command Prompt and type
reagentc /infoto check if it is disabled. - If it’s disabled, type
reagentc /enable.
Related Articles
When you need help, Sweetwater has the answers!
Our knowledge base contains over 28,000 expertly written tech articles that will give you answers and help you get the most out of your gear. Our pro musicians and gear experts update content daily to keep you informed and on your way. Best of all, it’s totally FREE, and it’s just another reason that you get more at Sweetwater.com.


