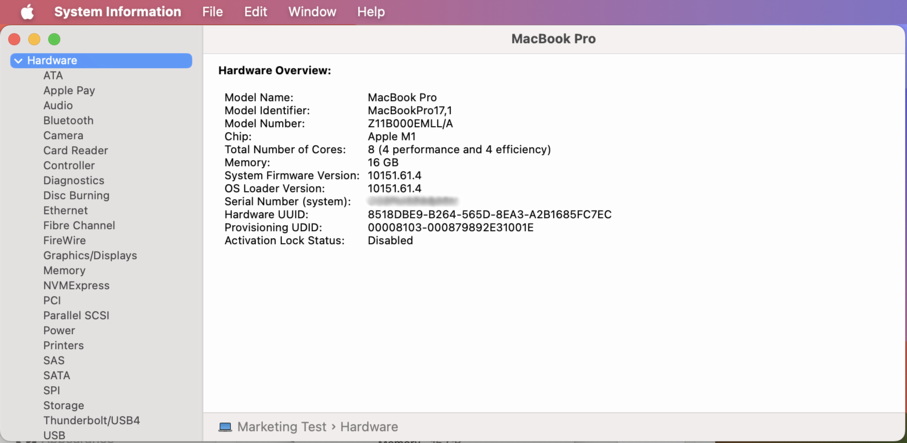How do I find my computer’s specs?
- Article #1730310
- Updated on Jan 12, 2024 at 9:48 AM
Whether you’re running a PC or Mac, comparing your computer’s specs is a great first step before installing new software or performing updates & upgrades. In this article, we’ll show you how to locate your computer’s specifications and view details about your operating system version, processor, and memory (RAM).
Knowing what your system’s specifications are is very important whenever you purchase new software or hardware. If they don’t meet the manufacturer’s system requirements, you will run into issues. Follow the easy steps below to locate your system’s specs.
How to check Windows 10 PC specs
Checking the system specs on your Windows 10 PC is a really simple process. There are two methods. The first will display a basic overview, which includes the version number of Windows 10, total amount of RAM, and other specs like your processor and Windows 10 product ID.
The other will display advanced specs which include things like the BIOS version, Motherboard make and model, as well as specific system driver information. Viewing these specs are especially useful if you need to find very specific information about your computer’s hardware or when troubleshooting issues with your Windows 10 machine.
Basic PC specs
- Right-click the Windows icon and choose System.
- The System menu will provide the operating system version, processor, and memory information.
Advanced PC specs
- Click the Windows icon.
- Type System, then click System Information.
Locating System Specs on Mac
The method depends on whether you have an Intel-based Mac or a Mac with Apple silicon. If you are not sure which kind you have, check out our SweetCare article, How to tell if you have an Intel-based Mac or a Mac with Apple silicon.
How to tell if you have an Intel-based Mac or a Mac with Apple silicon…
If you have a Mac with Apple silicon
Click the Apple icon and choose About This Mac.
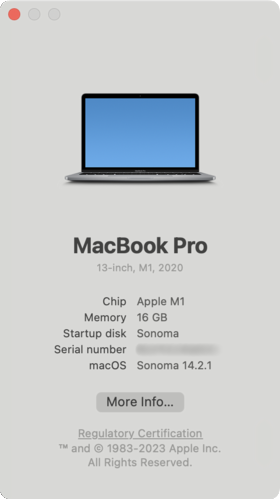
About This Mac on a Mac with Apple silicon on macOS Sonoma
The window will indicated which Apple silicon chip you have, how much memory, and the version of macOS you are running. To reveal further specifications, on macOS 13 Ventura and macOS Sonoma, access System Report by going to System Settings > General > About. Scroll all the way down and click on System Report….
This will open the System Information app. Select Hardware in the pane on the left.
Detailed hardware specifications in System Information on a Mac with Apple silicon
The Hardware Overview will show you the version number of your Mac, the specific number of performance and efficiency cores in your Apple silicon chip, and other information.
If you have an Intel-based Mac
- Click the Apple icon and choose About This Mac.
- The Overview tab will provide the operating system version, processor, and memory information.
Related Articles
Resolving Audio Interface Issues on Windows 10
Resolving Audio Interface Issues on Mac
Where Can I Download the Drivers for My Audio or MIDI Interface?
Mac/PC Optimization Guides
When you need help, Sweetwater has the answers!
Our knowledge base contains over 28,000 expertly written tech articles that will give you answers and help you get the most out of your gear. Our pro musicians and gear experts update content daily to keep you informed and on your way. Best of all, it’s totally FREE, and it’s just another reason that you get more at Sweetwater.com.
 Knowledge Base
Knowledge Base

Customers Also Viewed
- How to Update to Windows 11
- Avid Perpetual Upgrade Software Activation Instructions
- How To Install RAM In a Windows PC
- How To Install RAM In a Creation Station
- How to Format External Hard Drives on a Mac
- External Hard Drive Setup and Formatting
- Pro Tools Download and Install Guide
- macOS 10.15 Catalina Time Machine Backup Guide