Chauvet ShowXpress Quickstart Guide

Getting started with Chauvet ShowXpress
In this guide, we will show you how to get up and running with the Chauvet ShowXpress software in no time. Follow the sections below to get started.
Working with fixtures
When you first launch the software, you will be in the Editor window that includes the DMX channel assignment section, a 2D viewer of the fixture layout, and a group tab. This is where you will add, assign, duplicate, and also clone fixtures to different DMX addresses. It’s a simple process, but whenever you make a change to the DMX addressing in the ShowXpress software, be sure to change the address on the fixture as well.
Add fixtures
Adding and duplicating fixtures is a straightforward process. Select the fixture from the list and set the DMX starting address and the amount of that fixture. You can then use the 2D Viewer to visualize the fixture layout. Once your fixtures are created, continue to create a scene.
- Click the Add Fixture button located below the Fixture tab to pull up the Add Fixture window.
- You can also right-click anywhere in the DMX channel assignment section and select Add Fixture.
- Locate the brand and model of your fixture, select the DMX starting address, the amount of that fixture you’re using, and then press Patch.
- If you need to adjust the DMX starting address afterward, click and drag the fixture to the new starting address. You cannot overlap fixture addresses.
Duplicate and clone fixtures
Duplicating and cloning a fixture is a bit different than one another. Duplicating creates and assigns a new fixture to the next available DMX starting address. Cloning, on the other hand, means you are copying the fixture with the same DMX starting address.
- Click the fixture you want to duplicate, then click the Duplicate Fixture icon located next to the trash can. You can also right-click the fixture and select Duplicate Fixture.
- In the box that pops up, enter the number of times you want to duplicate it and then click OK. The new fixtures will appear as fixture name #x (e.g., SlimPAR 56 (3CH) #2).
Cloning fixtures
Right-click the fixture you wish to clone, enter the number of times to clone, and then press OK. The total number of fixtures will appear on the bottom right of the fixture name.
Grouping fixtures
Grouping fixtures is a great way to recall specified fixtures with the stroke of a key quickly. It’s particularly useful for larger DMX setups with multiple universes. After creating a group, you can then make further edits such as renaming and adding additional fixtures.
- Hold Ctrl (PC) or Cmd (Mac) and click the fixtures you wish to group together.
- Right-click anywhere in the Group section, and click Add new group.
- Name the group, select the key on your keyboard you want to assign the group to, and then click Apply.
Create a scene
IMPORTANT: Be sure to click the DMX button on the toolbar to engage communication between the ShowXpress software and your fixtures. If the button has a red bar, that means it’s turned off, and the DMX signal won’t pass through.
Once you’ve added and assigned all of your fixtures, you can now create a scene with the ShowXpress software. There are two ways to create a scene in ShowXpress; either creating Steps or using the Generator.
Steps
Step programming allows you to control your fixtures with the mixing console in the software one clip at a time. You can also change the duration of both the individual step or the entire scene. Step programming is useful for stationary fixtures such as PAR can or wash lights. Press your keyboard’s space bar at any time to preview the step sequence.
- Click the Steps tab to load the step programming mode, and then click the DMX button to engage DMX communication to your DMX interface.
- Click the 3D box to engage communication with the 3D Viewer, if necessary.
- Highlight the step number in the Step Area and then select the fixture you want to program.
- Use the faders to control the fixture parameters.
- Right-click anywhere in the Step Area and click Add to create a new step.
- Once you’ve finished creating the scene, click the Save scene as button to save your Step scene.
Step programming tips
- Change the transition mode from a fade to a snap between steps by clicking the icon above the channel number in the mixer section.
- Group fixtures together that will be functioning the same way. For example, group two PAR cans that change from green to blue at the same time.
- If you need to make a change to an individual fixture in the group, click the Ungroup button. It will only ungroup for the currently selected step.
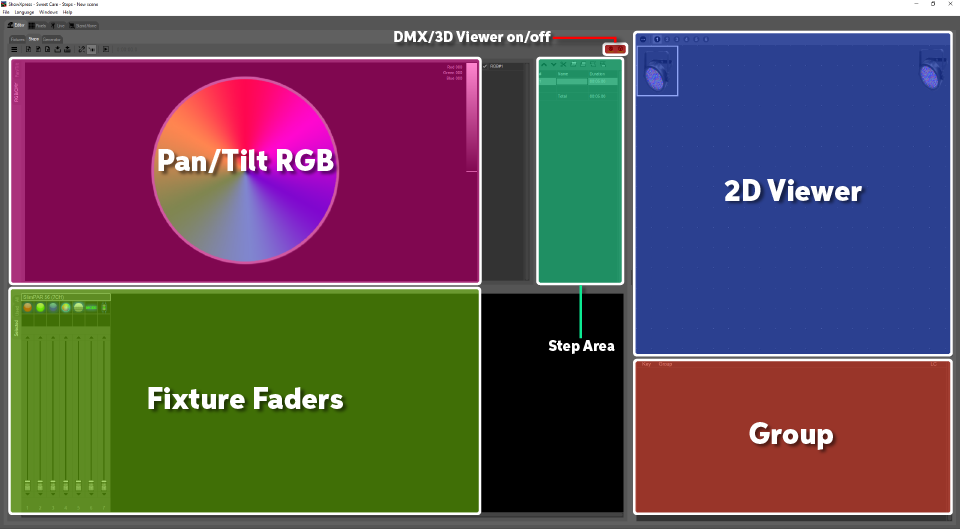
Sections of the Step window. Click to enlarge.
Generator
Unlike Steps that are clip-based, the Generator is an advanced editor. It allows you to adjust and shift fixture functions using curves, points, and lines. The Generator makes programming moving head fixtures a breeze as it will enable you to fine-tune the position graphically, rather than using a fader.
- Click the Generator tab and then click the DMX button to engage DMX communication with your DMX interface.
- Click the 3D box to engage communication with the 3D Viewer, if necessary.
- Select the fixture you want to edit, navigate to the Fixture Attribute section, and then double-click the checkbox next to the function you want edit to enable it.
- Right-click on the path line and select Add Point. You can then click and drag the point to change the position.
- Click and drag the point to change the position of the selected function.
- Once you’ve finished, click Save project as to save the fixture’s Generator scene.
Generator programming tips
- Experiment with the different types of curves to find the right transition for your fixtures.
- Right-click anywhere on the Curve screen and select Move/Size shape to change the overall position and size of the curve.
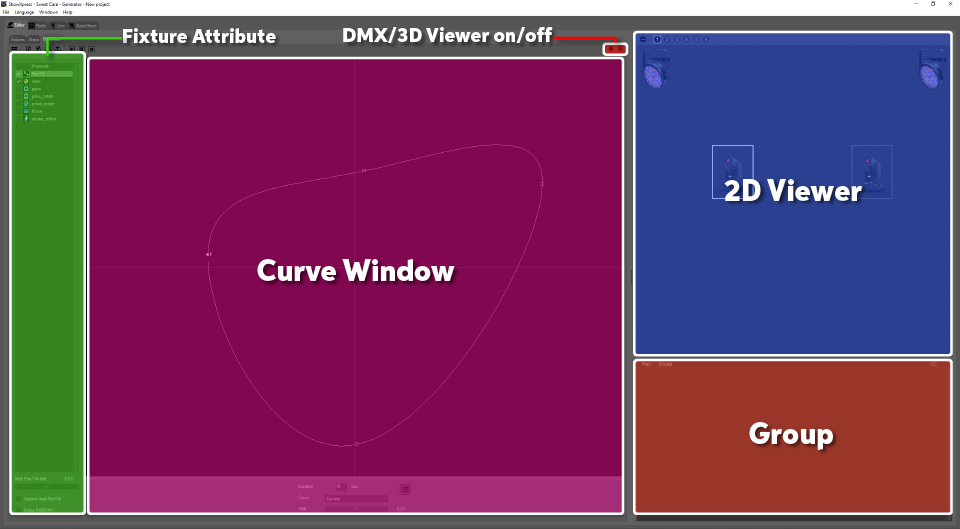
Sections of the Generator window. Click to enlarge.
Using 3DView
TIP: If one of your fixtures doesn’t appear in the 3DView window, it may be disabled in the Fixtures tab. To check, right-click the fixture in the DMX channel assignment section, select Edit Fixture, and then click the View tab.
The 3D viewer is a very powerful tool that sets the ShowXpress software apart. You can customize the room, arrange the lights how you need to, and preview your show in real-time. This is very useful when programming a light show beforehand, and you don’t have your rig set up. Just like with DMX, you’ll need to click the 3D Viewer button on the toolbar in both the Steps and Generator tabs to turn it on.
- Open the Steps window, and set turn up the Dimmer faders on your fixtures, then click the 3D button on the toolbar to turn it on.
- Navigate to Window, select 3DView, and right-click anywhere in the 3DView window to change the following settings:
- Stage settings: Adjust various settings of the room such as the dimensions, brightness, and textures.
- Object settings: Lets you add, edit, and position 3D objects like trusses, stages, and instruments. This is useful so you get an exact idea of what the venue will look like with your lightshow.
- Fixture settings: Change the position, orientation, size, and appearance of your fixtures.
- 3D settings: General graphics settings for 3DView. If you’re experiencing choppy playback or latency, you will want to decrease options like beam resolution, beam rendering, and Max authorized FPS.
- If you only have one computer monitor, turn on Window always on top so it doesn’t minimize when making changes.
When you need help, Sweetwater has the answers!
Our knowledge base contains over 28,000 expertly written tech articles that will give you answers and help you get the most out of your gear. Our pro musicians and gear experts update content daily to keep you informed and on your way. Best of all, it’s totally FREE, and it’s just another reason that you get more at Sweetwater.com.


