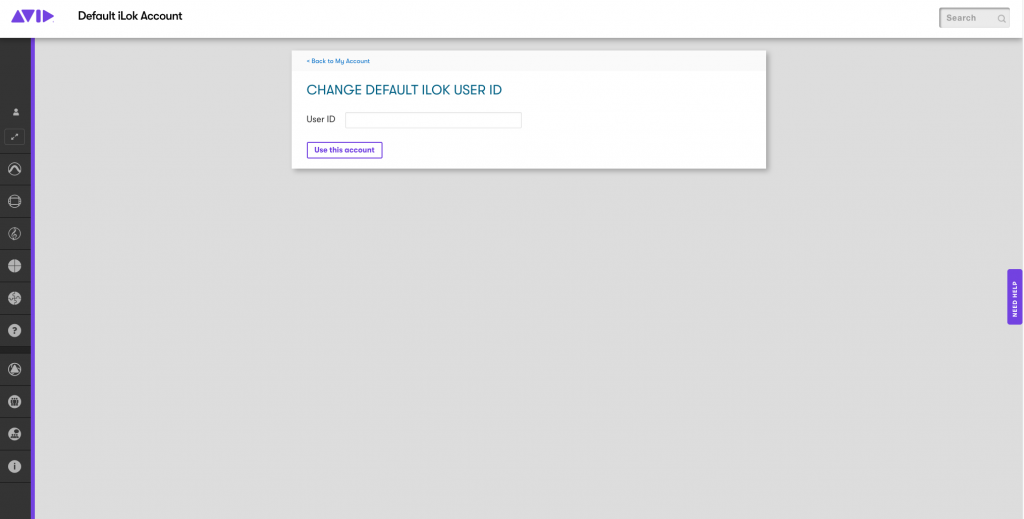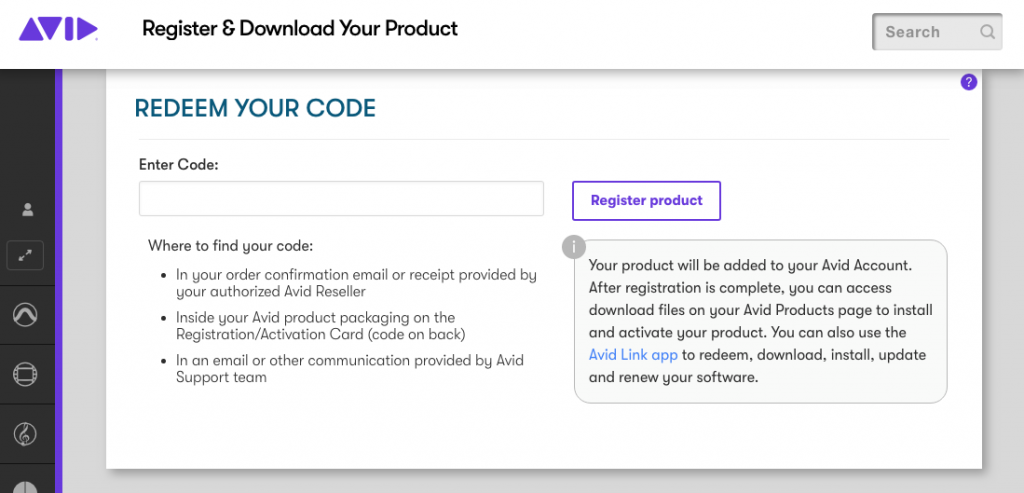Avid Pro Tools Software Activation Instructions
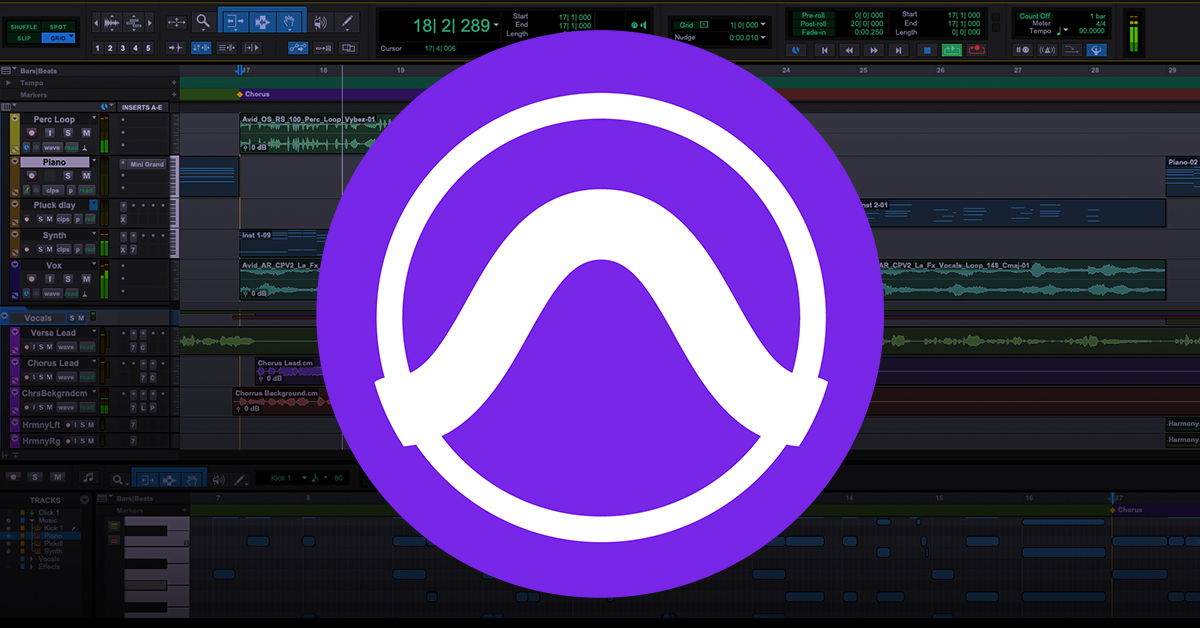
In this guide, we will show you how to get your new Pro Tools software. That means we’ll show you how to register it and get your iLok license. Follow the sections below to get started.
- Create iLok account
- Create Avid account
- Register and Authorize
- Academic eligibility (required for Academic versions)
- Authorize iLok license
Create iLok account
Avid software is licensed with iLok. That means you will need to connect its iLok license to your computer in order to use it. For Avid software, this can be done with an iLok USB dongle or iLok Cloud Session. If you don’t already have an iLok account, you’ll need to create one and install the iLok License Manager app. If you already have an account, pass these steps and continue to Create Avid Account. Learn more about iLok licensing in our iLok Quickstart Guide.
- Visit iLok’s registration page and complete the registration form. Take note of your User ID and password.
- Open the iLok Account Activation email and click on the verification link.
- Download and install the iLok License Manager.
- Launch the iLok License Manager app and sign in to your iLok account.
- (optional) Connect an iLok USB dongle and, when prompted, click Yes to register it to your account.
Pro Tools and iLok Licenses
A valid iLok license must be detected every time you launch Pro Tools. To get the license, you must enter your iLok account information into your Avid Master Account (next). This tells Avid which iLok account to send your license(s) after you register an Activation Code. Once done, The iLok License Manager app can then be used to store licenses on either a physical iLok USB dongle or iLok Cloud Session. Each license can only be used on one system at a time. Once your iLok account is created, continue to create an Avid account.
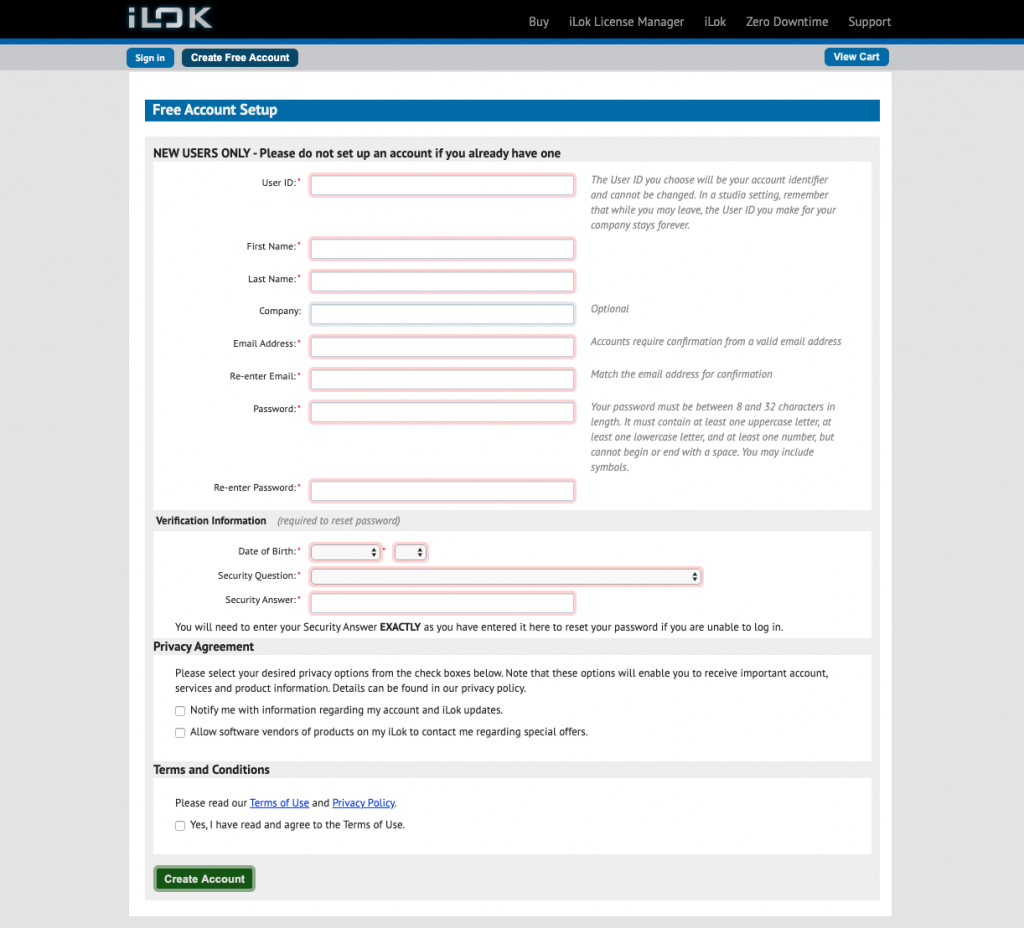
Click the image to create an iLok account.
Create Avid account
Before you can activate your software with Avid, you first need to create an Avid Master Account. We strongly recommend writing down your email address and password and keep them in a safe place. If you forget, you may need to reset your Avid password or iLok info. Once your Avid Master Account has been created, continue to register the Activation Code.
iLok User ID
Make sure to enter the correct iLok User ID. If you are not sure about which User ID to use, log into the iLok License Manager. If you see licenses you already had or your iLok USB dongle is detected (the icon isn’t red), then you’ve got the correct account. If not, then your licenses are likely associated with a different User ID.
- Sign in to your current Avid Master Account or create a new one.
- Visit the Default iLok page of your Avid Master Account.
- Enter your iLok ID, click Use this account, and follow the on-screen instructions to sign in and sync your iLok account.
Click the image to sync your iLok account to your Avid account.
Register and Authorize
Once your Avid and iLok accounts are set up, you next need to register your software’s Activation Code. This will give you access to your downloads and iLok license. If you bought an academic version, you will need to verify your academic eligibility with Proxi.id afterward to access your downloads and licenses.
Register activation code
The activation process is what gets Pro Tools and its downloads to appear on the My Products page of your Avid Master Account. Activating your Avid product(s) is easy, just open the Software Activation Instructions email from your Sweetwater Sales Engineer and find the Activation Code (e.g. FE 260-999E9001L-5BE47R9N). If you purchased a boxed copy, open the box and remove the card inside to find the code. Once you’ve registered the code, continue to authorize the iLok license. Student’s and teacher’s versions won’t receive licenses until first confirming their academic eligibility.
- Copy the Activation Code you received from your Sweetwater Sales Engineer and go to the Avid Redemption page.
- Paste the code into the box and click Register Product.
- Follow the on-screen instructions to register Pro Tools with Avid. When prompted, select Sweetwater as the reseller.
Additional steps for Pro Tools expired plans and updates
If you are reinstating (aka restarting) an expired plan, the instructions above still apply to you, but you will need to also surrender your old license in exchange for a new one. To get your new license:
- Go to the My Products page of your Avid Master account.
- Click the purple bar for your Pro Tools software, and click Select upgrade options.
- Select the license you wish to upgrade and receive future updates.
- Academic or educational purchases will continue to verify their academic eligibility. Otherwise, continue to authorize iLok license.
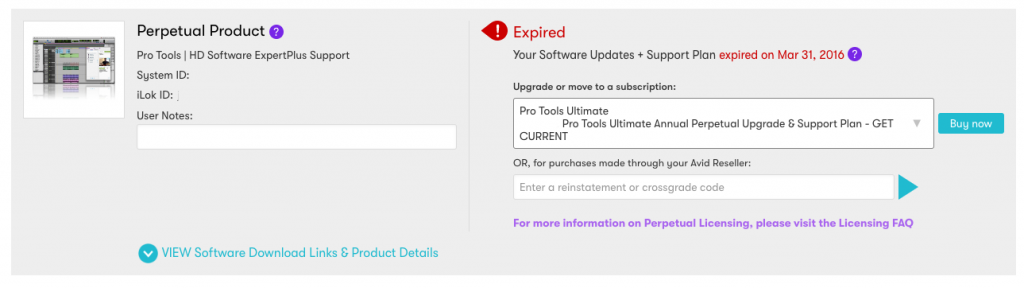
Academic Eligibility
Student and teacher versions of Pro Tools must be verified by Proxi.id before you can use your Pro Tools software. Once you’ve activated your software on Avid’s website, you will be prompted to enter your school credentials.
When Proxi. id has verified your eligibility, you will gain automatic access to your Pro Tools software. Follow the renewal instructions if you purchased a student/teacher subscription renewal. Learn more about this topic on Avid’s eligibility page and eligibility FAQs. Once you’ve registered the new code, continue to authorize the iLok license.
- Register your Activation Code with Avid (above).
- When you have registered your Activation Code, you will be redirected to Proxi.id for eligibility verification.
- When prompted, click Start to begin the verification process.
- Enter the institution’s name and click on it once it appears.
- You will then be redirected to your institution’s SSO and prompted to enter your academic credentials. Once logged in, your educational license will then be validated.
- If you cannot find your institution as outlined in step four, if you have forgotten your institution-issued email address, or if you do not yet have an institution-issued email, please follow the instructions below.
If your institution doesn’t appear
IMPORTANT: You must enter the Proxi.id code within seven days! If you do not, you must repeat the following process again. You must submit proof of identification if the email domain does not exist.
If your institution doesn’t appear in the search, Proxi.id will send you a verification you must enter to proceed.
- When you’ve been redirected to Proxi.id (as outlined in step two above), click Can’t find your institution?, enter your academic email address, and then click Submit. You will then receive an email from Proxi.id with a verification code.
- Copy and paste the code you received, click Submit, then follow step five above to complete the validation process.
If your institution-issued email domain doesn’t exist or if you do not have an institution-issued email address
IMPORTANT: The verification will be processed in 24–48 hours (about two days).
If you are a new student/teacher and do not currently have institution-issued email credentials, or if the email domain does not exist, you must submit proof of eligibility.
- When you’ve been redirected to Proxi.id (as outlined in step two above), click Can’t find your institution?, then click click here to submit proof.
- Complete the eligibility form and make sure to enter your academic email address. If required, upload clear copies of any additional documentation (JPEG and PDF only!).
- Once the verification has been processed, you will receive an email from Proxy.id containing a verification code, along with a link to the verification page.
- After entering the verification code, you will be redirected to your institution’s SSO and prompted to enter your academic credentials. Once logged in, your educational license will be validated.
Authorize iLok license
Pro Tools software is authorized by iLok, which means you’ll need to have a valid license on your iLok or an iLok Cloud session in order to launch your software. If using an iLok Cloud Session, make sure your license is not on an iLok USB dongle, otherwise, you won’t be able to access it until the license is removed from the iLok. Follow the steps below to complete the iLok authorization process and then continue to our Pro Tools download and install guide.
iLok USB Dongle
- Launch the iLok License Manager.
- Locate your license under the Available tab.
- Drag/drop the license onto the icon for your iLok USB dongle.
Activating to an iLok USB dongle.
iLok Cloud Session
Here’s how to activate your Pro Tools software using the iLok Cloud. Please note that starting a second iLok Cloud Session with the same account will force the first session to log out.
- Launch Pro Tools and, when prompted, click Activate.
- Enter your iLok User ID and password.
- Click Next and your license will be added to the new iLok Cloud Session.
Activating via iLok Cloud.
Not seeing your Cloud Session location?
If, by any chance, you aren’t seeing your iLok Cloud Session in iLok License Manager, click File and choose Open Your Cloud Session.
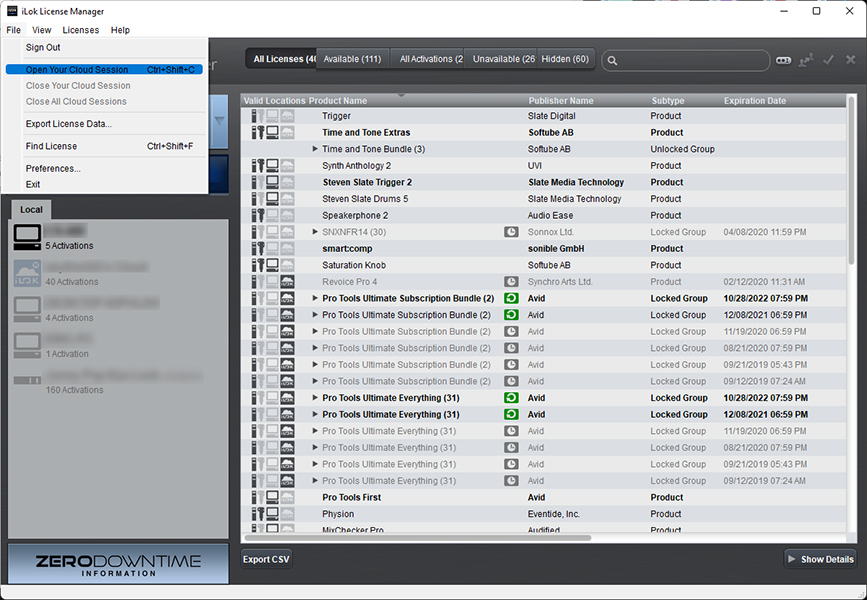
Click File then click Open Your Cloud Session to see your cloud session location.
Continue to Part 2
When you need help, Sweetwater has the answers!
Our knowledge base contains over 28,000 expertly written tech articles that will give you answers and help you get the most out of your gear. Our pro musicians and gear experts update content daily to keep you informed and on your way. Best of all, it’s totally FREE, and it’s just another reason that you get more at Sweetwater.com.