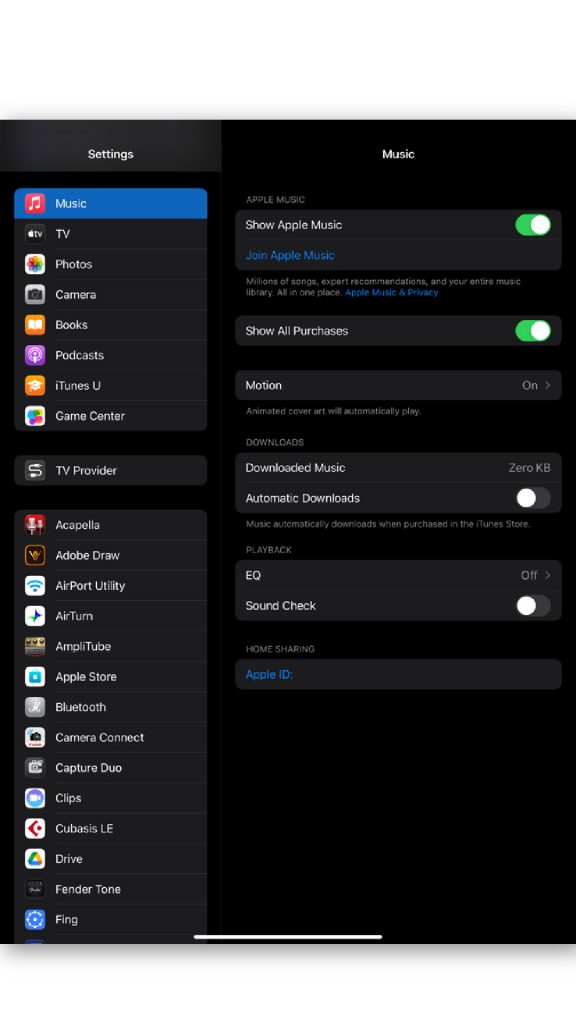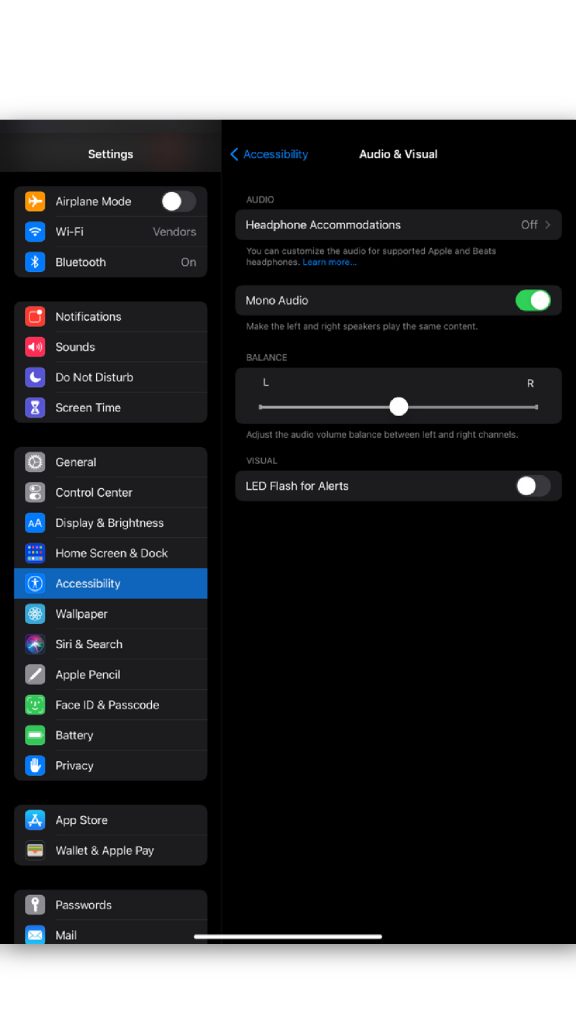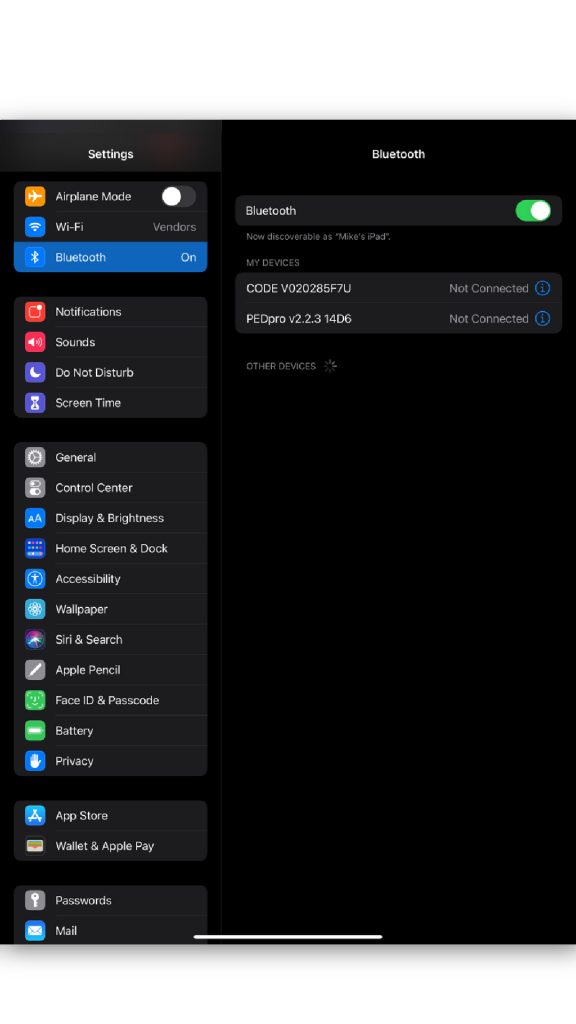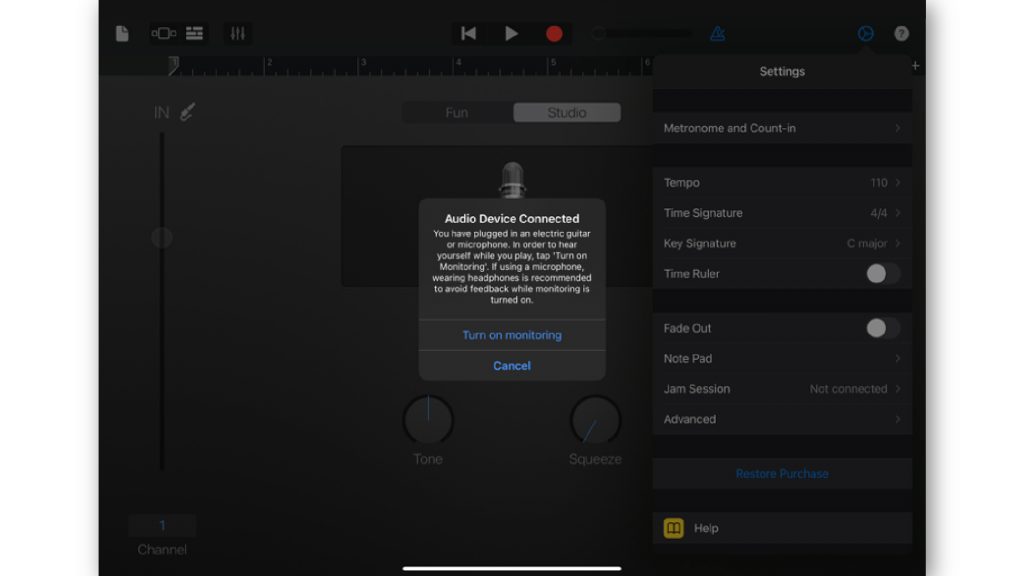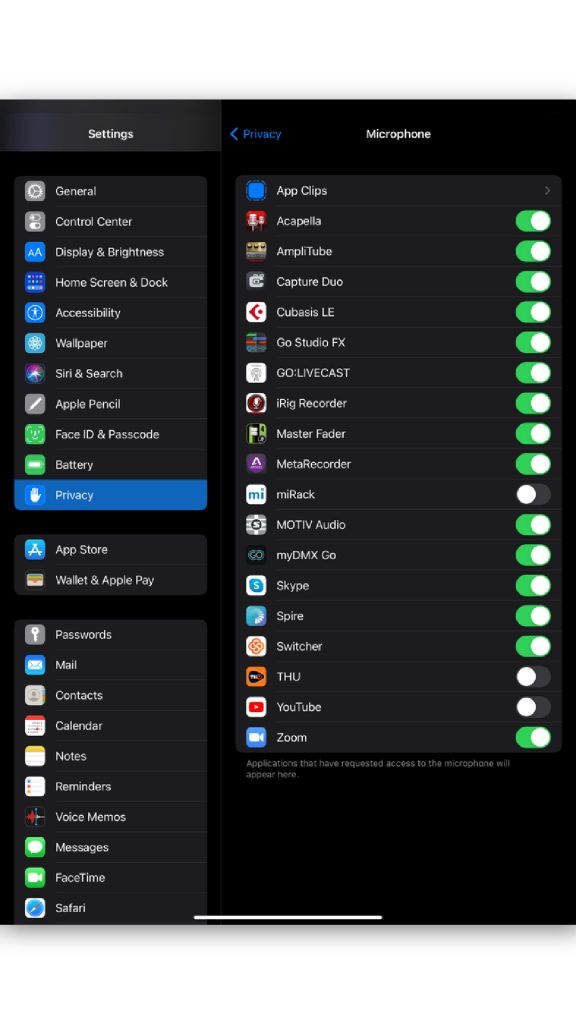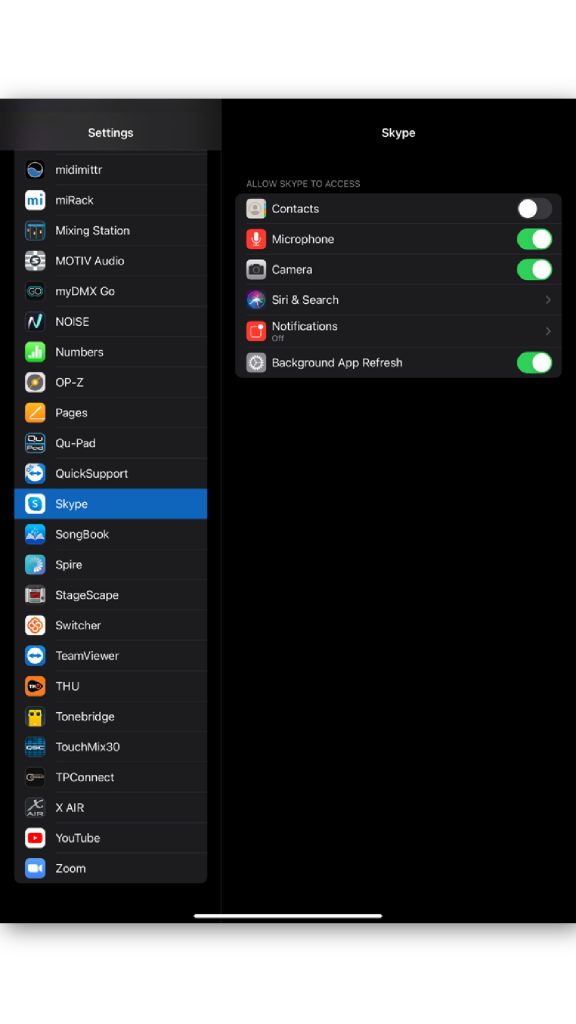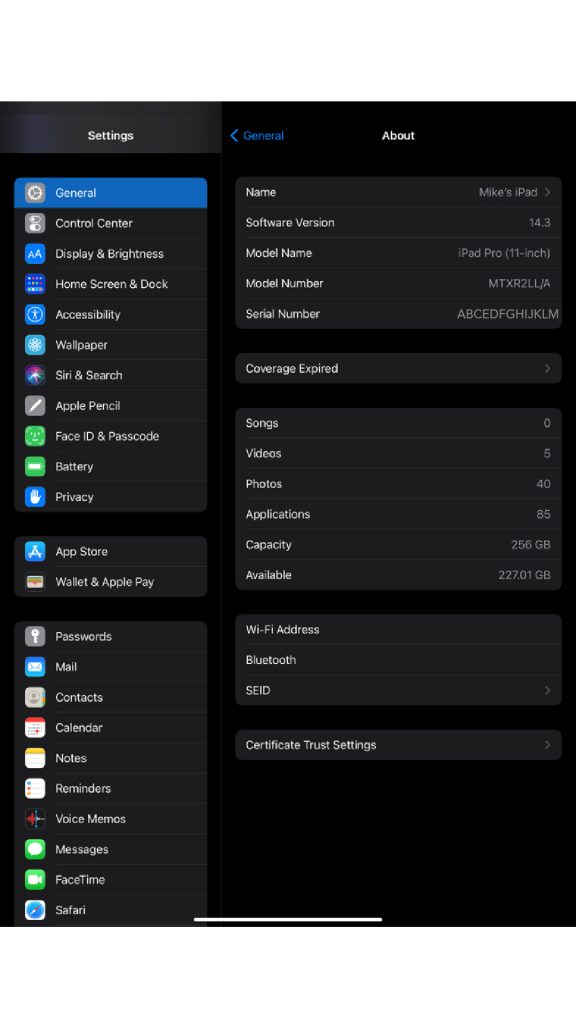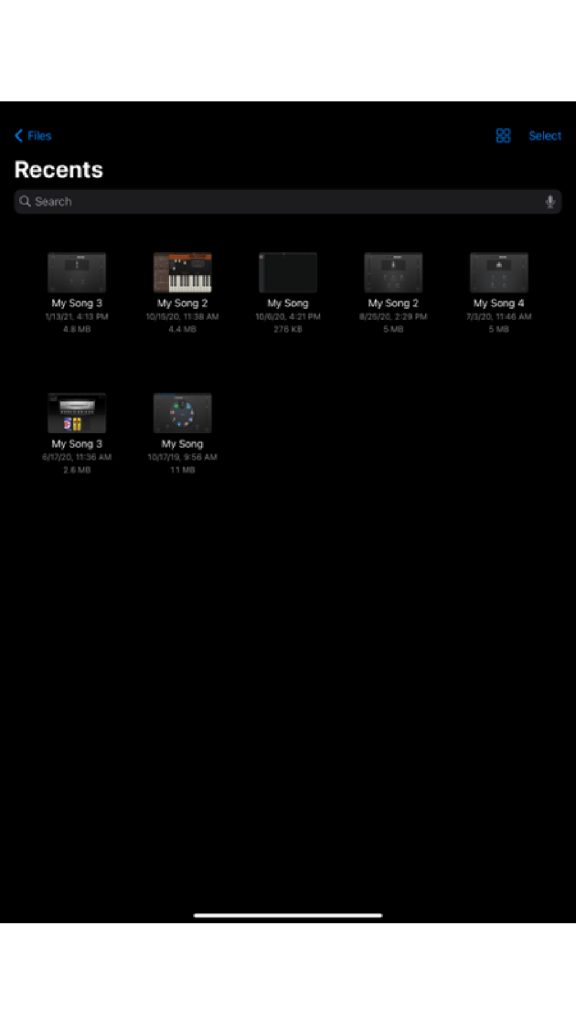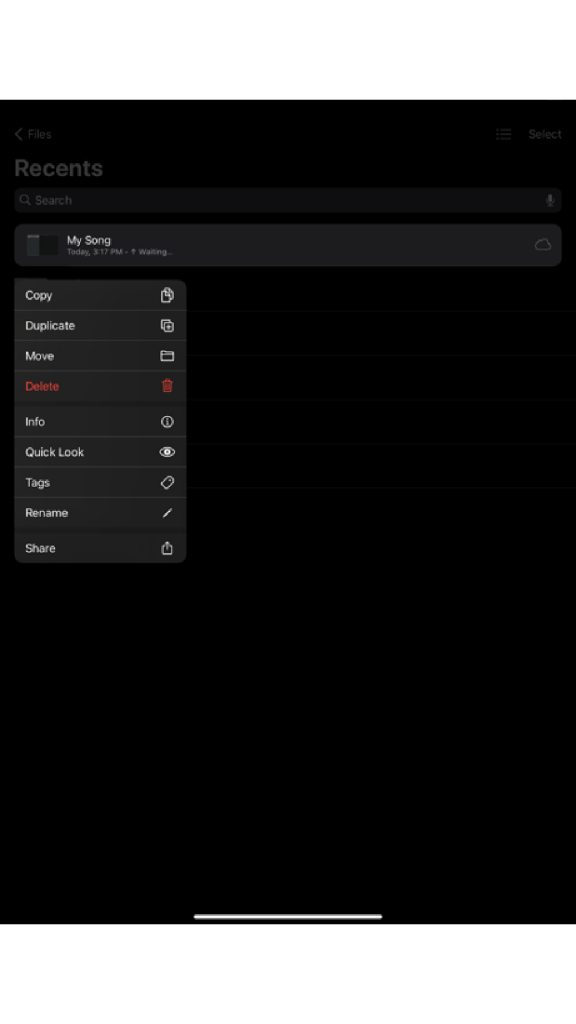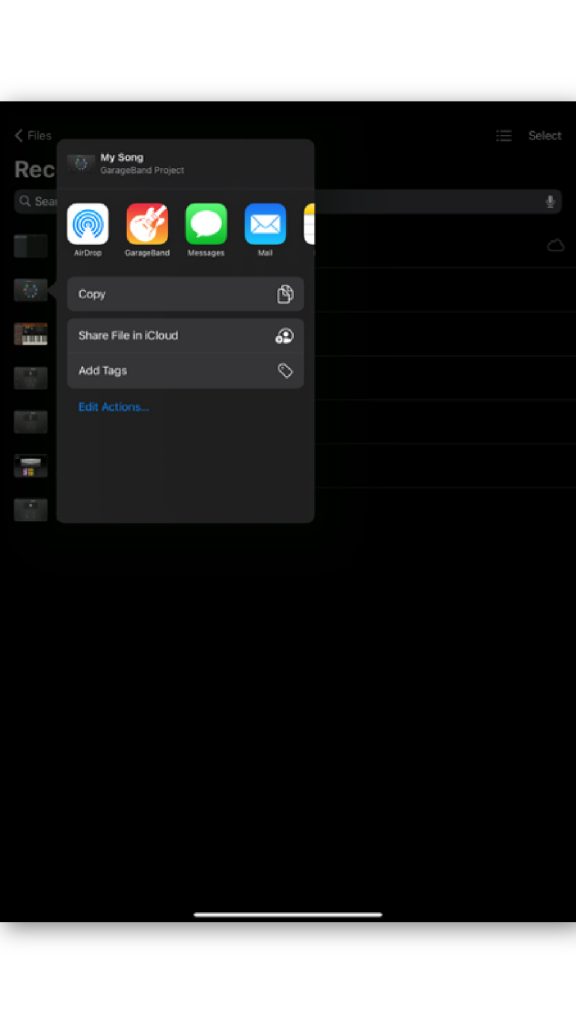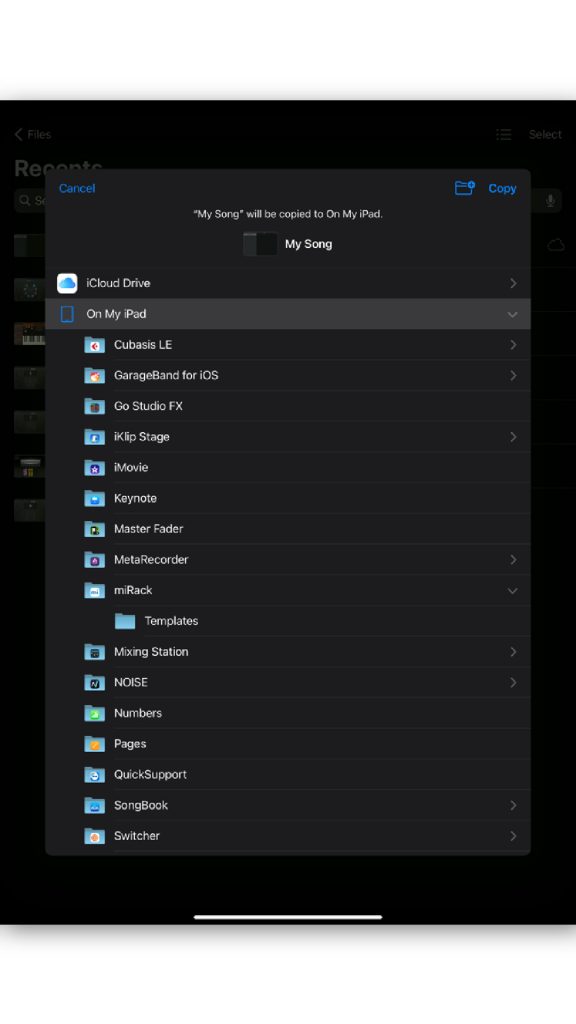iPad Recording Setup Guide

In this guide, we will show you how to set up an iPad to record audio and MIDI. You’ll learn how to configure the Sound and Bluetooth settings as well as how to record and transfer your projects or files. Follow the steps in each of the sections below to get started.
iPad sound settings
Configuring the Sound Settings for iPad is pretty easy. Audio will record from the internal microphone and playback from the built-in speaker until a compatible device is connected. Depending on the app you’re using, all you have to do is connect your audio and MIDI device (wired or wireless). Connected devices will synchronize with the native iOS/iPadOS settings and even appear selectable within audio/MIDI settings of supported apps.
Music and Accessibility settings
iPad also has Music and Accessibility sound settings. The Music settings affect Apple Music while the Accessibility settings apply to everything.
iPad Bluetooth setup
To wirelessly connect an iPad to another device via Bluetooth, you must first enable Bluetooth on each device. If your Bluetooth-enabled device does not appear or connect with the iPad, try restarting and pairing the devices again. If that doesn’t work, you may need to check the device’s instructions for resetting its Bluetooth connection.
- Open the iPadOS Settings.
- Select Bluetooth to view your iPad’s Bluetooth settings.
- Select On to enable Bluetooth, and your iPad will scan available Bluetooth devices.
- Once your intended device appears, select your device to connect to it.
iPad Bluetooth settings
Record audio or MIDI
Setting up to record audio or MIDI is easy on the iPad. All you need to do is connect the hardware, launch the app, and then start recording! Follow these steps to set up to record audio or MIDI.
- Connect your device to your iPad.
- If necessary, use a compatible Apple adapter for your device’s connection type.
- Some devices require an additional USB power connection to work. Use a compatible cable and power brick that meet the device’s charging requirements.
- If your device has a companion app, download it and connect to configure or control your device.
- Launch your DAW or recording app, create a new project, and start recording. You may need to create and configure a track to record your audio or MIDI data:
- Microphones and Instruments connected with an XLR or ¼” cable require an audio track.
- MIDI keyboards don’t stream audio and require a virtual instrument track and plug-in to create sound.
- If the connected device doesn’t appear to respond, double-check that that it is selected in the app’s audio/MIDI settings.
- Make music!
Device connected on iPad
iPadOS privacy settings and permissions
Apps must have permission to access certain features of your iPad, such as the Microphone, Camera, Contacts, or Notifications. For example, the microphone won’t stream audio to your DAW app until the microphone is enabled in the app’s permissions.
iPadOS Privacy Settings display which apps have access to which settings, such as location, microphone, camera, etc.
iPadOS compatibility
An app or device must be compatible with your iPad to work correctly. For instance, a device designed for iOS 5 might not work on iPadOS 15. Or a new device might require iPadOS 13+ to be compatible with its companion app. The point is to make sure that both your connected device, software apps, and iPadOS version are all compatible.
- Open the iPadOS Settings.
- Select General to view your iPad’s Software Version, Model Number, Serial Number, and more.
iPadOS General Settings display the Software Version, Model Name, etc.
Transfer projects or files from iPadOS
Files saved on your iPad can quickly be transferred to another iPad, Mac, Windows PC, or other storage devices. Use the Files app to locate your project or individual files, and then use the Share feature to transfer them to the new location. Use a common web service like email or cloud storage for a fast solution. Or, consider using the Airplay feature to transfer files directly to another Apple device without a Wi-Fi network.
- Create and save your files.
- Open the Files app.
- Press Select (top right) andselect all the files you want to transfer or copy.
- Press the Share icon (bottom left) and select to Share your file(s).
- Select the sharing method to initiate the transfer.
- Wait for the transfer to successfully copy your file(s).
Additional resources
Apple
- Use the Audio Recorder in GarageBand for iPad
- Turn on and set up iPad
- Connect iPad and your computer using USB
Apple Support – Explore iPadOS, iOS, watchOS, and macOS YouTube Playlist
Apple Support – iPad YouTube Playlist
Apple Support – Tips and How-Tos YouTube Playlist
Other manufacturer resources
IK Multimedia
- How Do I Unlock the iOS Apps that came with my iRig product
- Getting Started with your iRig product
- How to stream on Facebook/Instagram Live or other services with iRig products
- Using iRig 2 with Android
- Troubleshooting: No Audio or Sound Output with AmpliTube iOS?
When you need help, Sweetwater has the answers!
Our knowledge base contains over 28,000 expertly written tech articles that will give you answers and help you get the most out of your gear. Our pro musicians and gear experts update content daily to keep you informed and on your way. Best of all, it’s totally FREE, and it’s just another reason that you get more at Sweetwater.com.