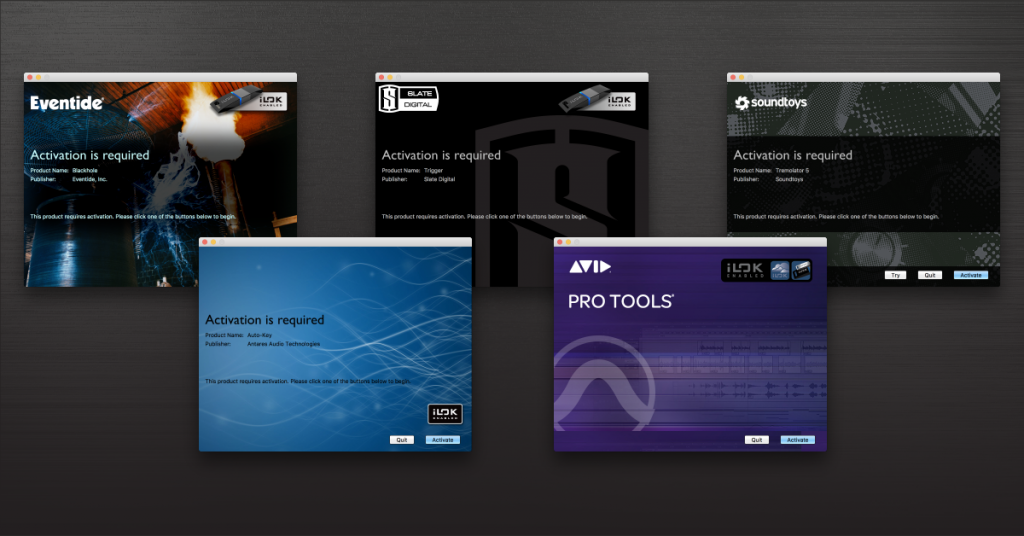iLok Licenses and Activation Codes
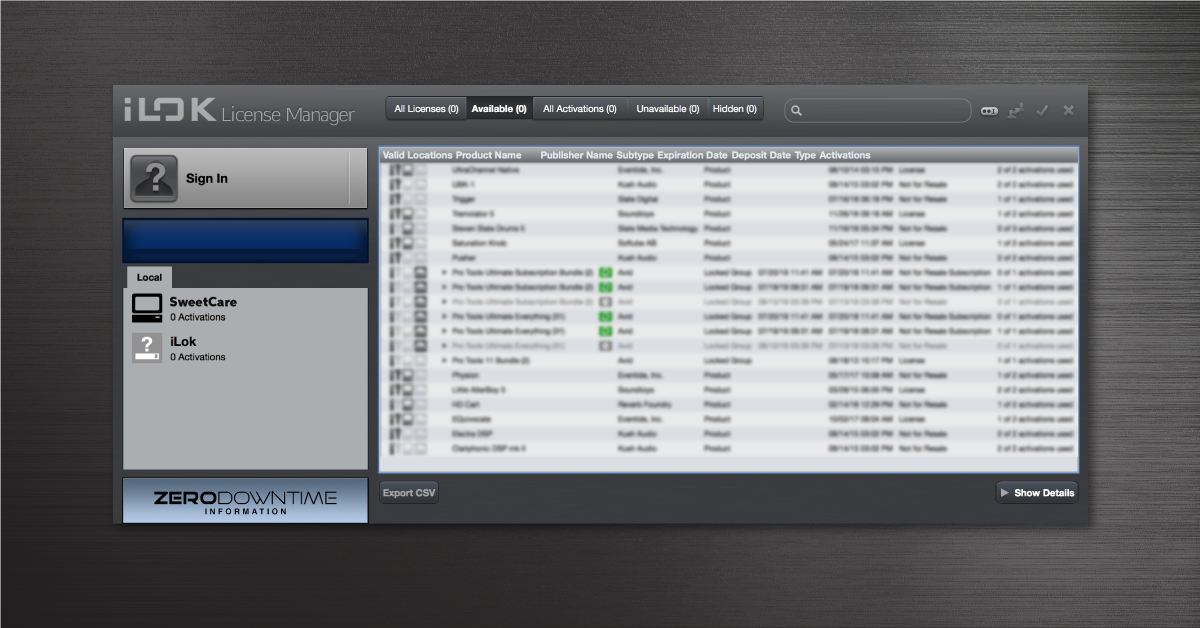
In this guide, we’ll show you how to use an iLok Activation Code and transfer software licenses using the iLok License Manager app. If you are new to iLok or getting started for the first time, follow our iLok Quickstart Guide and come back here once you’re set up.
iLok activation codes & licenses
Before you can launch software protected by iLok, the iLok License Manager app will need to see a valid license present on your system. If your software manufacturer provided an iLok Activation Code, you’ll need to redeem it before getting the license.
Some manufacturers don’t supply those codes and instead have you sync your iLok account with their respective account to get the license. Either way, once you have your license, continue further below to transfer it to an eligible license location.
Redeem iLok activation codes
Entering the activation code is the first step towards getting your iLok license recognized to open your software. This is done one of two ways: either you will need to set up an account with the manufacturer and then enter your activation code and iLok information on their website (usually in your user account). Or you can also simply enter your code directly into the iLok License Manager application by clicking the “Redeem an Activation Code” button at the top right. Most manufacturers use the first method, so after purchasing software, check your email for instructions telling you exactly where to enter your code. If your software arrived in a box, the code(s) will be in the box along with the instructions.
- Launch the iLok License Manager app.
- Navigate to Licenses, then click Redeem Activation Code. Alternatively, click the “..I” button (next to the search bar) to view the prompt.
- Enter your code and click Next.
Click Redeem Activation Code to enter your iLok activation code.
Transfer iLok licenses
To use a license, you’ll need to transfer it to one of three potential locations: an iLok USB dongle, the computer’s built-in hard drive, or an iLok Cloud Session. Most licenses can be stored on an iLok USB dongle. Still, some can only be stored on your computer or accessed over the internet via iLok Cloud Sessions –it just depends on the license and the software’s manufacturer. View your license’s eligible locations under the Valid Locations column.
iLok USB dongle
To load your licenses to an iLok USB dongle, just drag the license to the iLok icon.
- Click the Available tab.
- Drag and drop your license into the iLok icon.
- Wait for the license transfer to complete before removing an iLok.
Activating a license to an iLok USB dongle
Computer hard drive
Some software licenses can be placed directly on your computer. Remember to deactivate these licenses before reformatting your hard drive or otherwise.
- Click the Available tab.
- Drag and drop your license into the computer icon.
- Wait for the license transfer to complete.
Activating a license to a computer
iLok Cloud session
Licensing your software via iLok Cloud Sessions happens after launching your software but it does require an internet connection. You can also start iLok Cloud Sessions from the iLok License Manager app (File > Open Cloud Session). An iLok license must be on the iLok Cloud server to start an iLok Cloud Session and use it. Licenses stored on an iLok USB dongle cannot be accessed by an iLok Cloud Session until they have been deactivated and transferred to the iLok Cloud. Starting a second iLok Cloud Session with the same account will force the first session to log out.
Option 1
- Connect your computer to the internet.
- Launch your iLok licensed software (e.g. Pro Tools).
- When prompted, sign into your iLok account.
Option 2
- Launch the iLok License Manager and sign in.
- Click the File menu and select Open Cloud Session. A new iLok Cloud Session will start with all available cloud-enabled licenses.
Activating license using the iLok Cloud
Related content
Learn more about how to get up and running in our iLok Setup Guide.
Learn MoreLearn more about how to troubleshoot issues you might run into with an iLok.
Learn MoreWhen you need help, Sweetwater has the answers!
Our knowledge base contains over 28,000 expertly written tech articles that will give you answers and help you get the most out of your gear. Our pro musicians and gear experts update content daily to keep you informed and on your way. Best of all, it’s totally FREE, and it’s just another reason that you get more at Sweetwater.com.