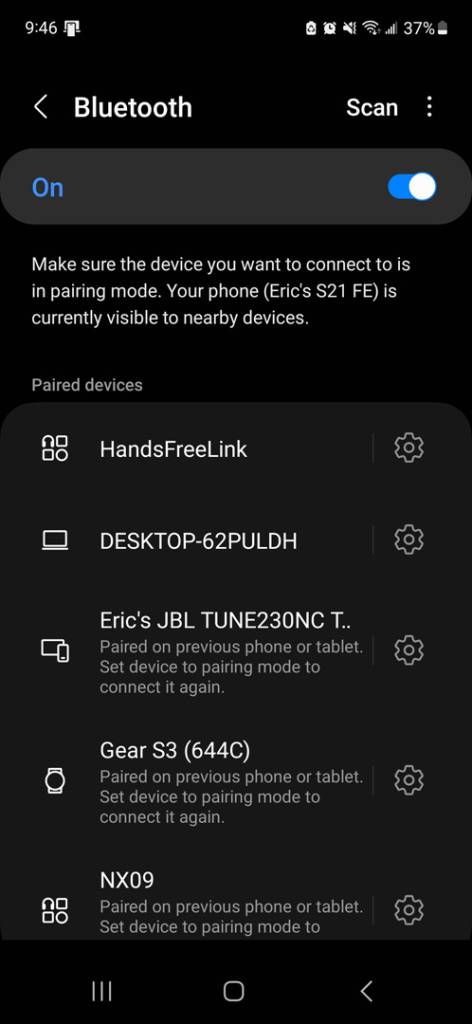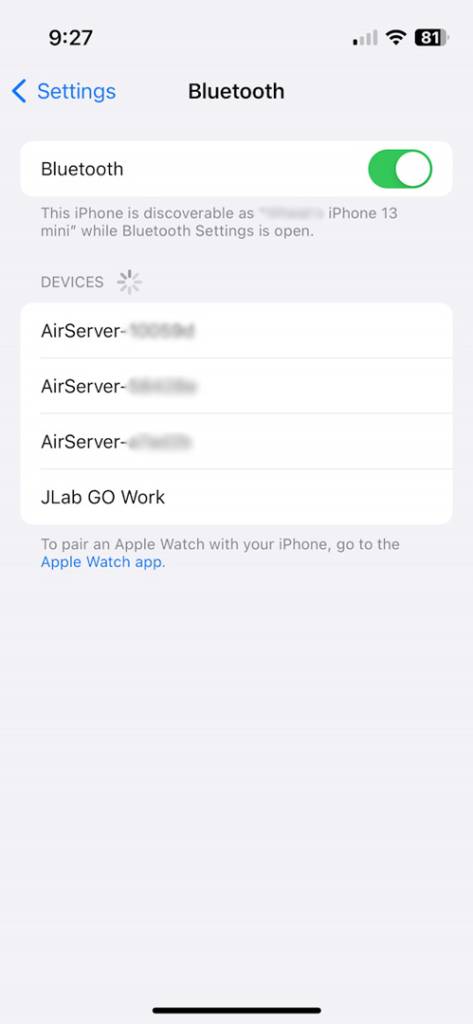How to Pair Bluetooth Earbuds
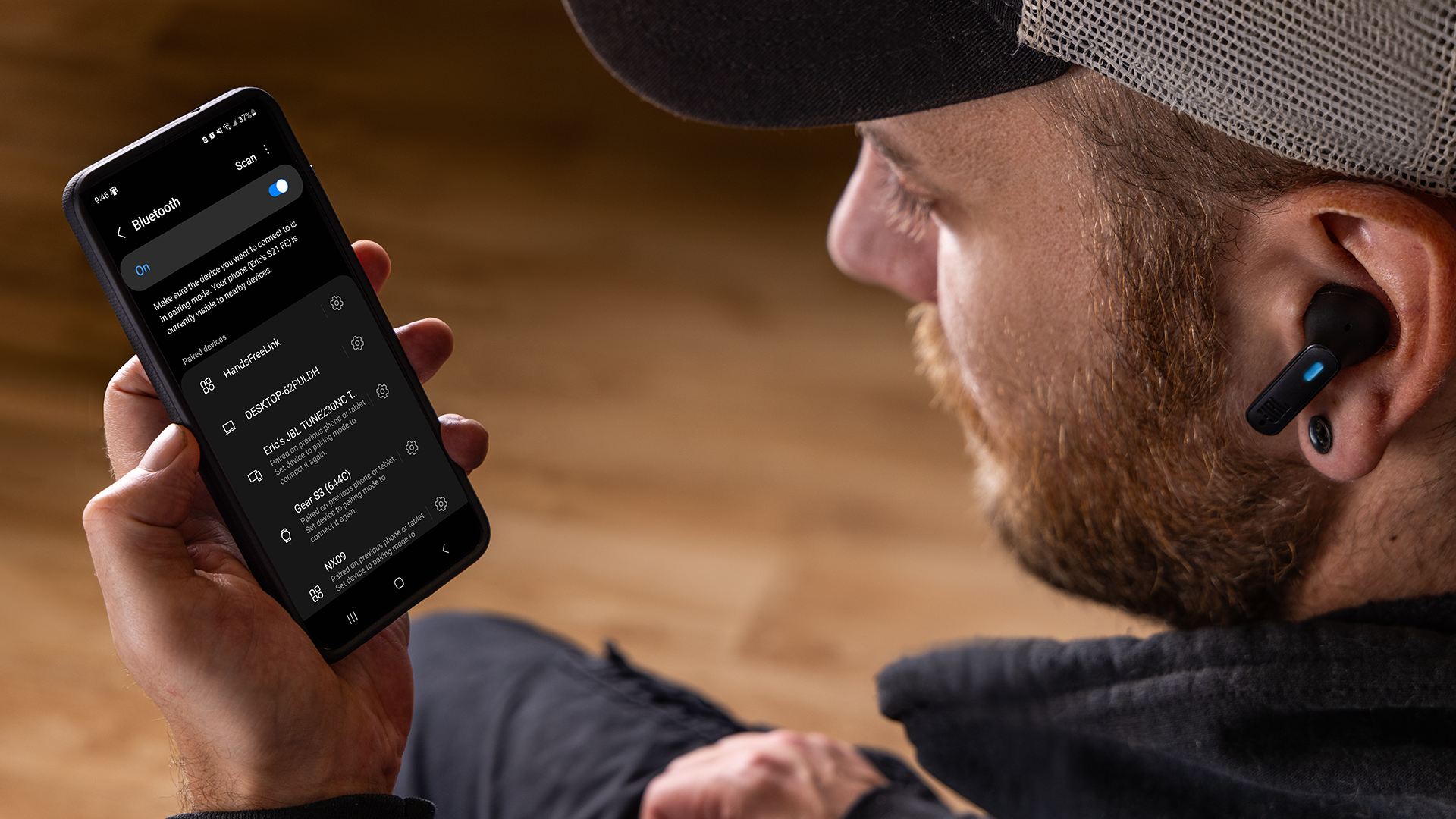
Pairing wireless earbuds is straightforward, but processes may vary slightly depending on earbuds’ manufacturers. This could include using a necessary app, pressing buttons on your earbuds a specific way, or entering a password. Follow the sections below to get started.
- Enable Bluetooth on Android and iOS
- Enable Bluetooth on Windows PC and Mac
- How to Pair JBL Earbuds
- How to Pair Sony Earbuds
- How to Pair Beats Earbuds
- How to Pair JLab Earbuds
Enable Bluetooth on Android and iOS
Before pairing your wireless earbuds to any smartphone or other mobile device, you must enable Bluetooth on your device.
Enable Bluetooth on Android
Enabling Bluetooth on Android devices couldn’t be easier. Swipe down from the top of the screen and press the Bluetooth icon. Your Android device will now scan for all available Bluetooth devices.
- If you press the word Bluetooth or press and hold the Bluetooth icon, you can view all Bluetooth devices available to scan.
- Some wireless earbuds and other Bluetooth devices may require a password. The Bluetooth password is typically 0000 or 1234, but you should double-check your wireless earbuds’ owner’s manual to confirm the password.
Unpair Bluetooth Devices on Android
If you’re having difficulty re-pairing your wireless earbuds (or any other Bluetooth device) on Android, unpairing them will often fix the issue.
- Press and hold the Bluetooth icon, locate your wireless earbuds, and press the gear icon.
- Press Unpair.
- Follow the pairing instructions outlined above to re-pair your wireless earbuds.
Enable Bluetooth on iOS
Unlike Android, where you swipe down to enable Bluetooth, you must open your iPhone or iPad’s Settings and enable it there.
- Press the Settings icon on your home screen (or App Library).
- Select Bluetooth from the settings, then press On. Your iPhone or iPad will now scan for all available Bluetooth devices.
Forgetting Bluetooth Devices on iOS
If you’re having difficulty re-pairing your wireless earbuds (or any other Bluetooth device) on your iOS device, unpairing them will often fix the issue.
- Go to Settings and select Bluetooth.
- Press the I button to open the details, then press Forget this Device.
Enable Bluetooth on Windows PC and Mac
One great thing about both Windows PCs and Mac computers is the built-in Bluetooth functionality. This means that if you don’t have wired headphones or don’t have access to an Android or iOS device, you can still pair your earbuds to PCs and Macs via Bluetooth! Enabling Bluetooth on Windows and Mac is a breeze.
Enable Bluetooth on Windows PC
Enabling Bluetooth on Windows PC is done through the Windows Settings menu.
- Click the Start button, then select Settings.
- Navigate to Bluetooth & devices. Toggle Bluetooth to turn it on.
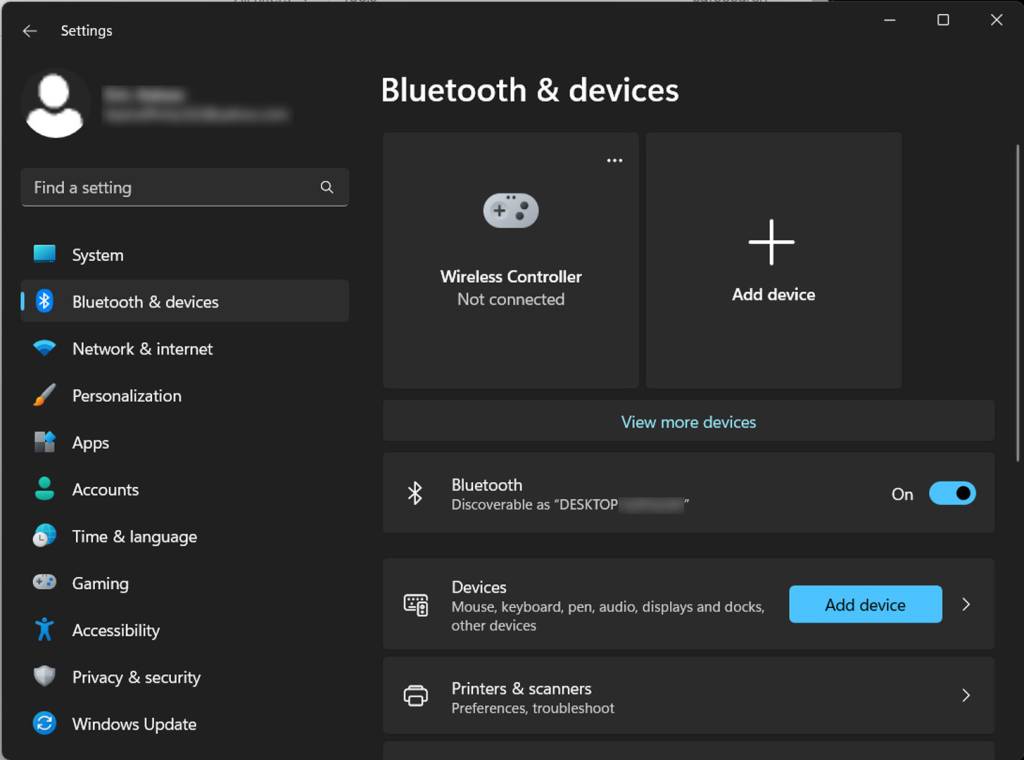
Enable Bluetooth on Mac
To enable Bluetooth on Mac, you must go to its System Settings.
- Click the Apple icon. Choose System Settings.
- Click Bluetooth. Toggle Bluetooth to turn it on.
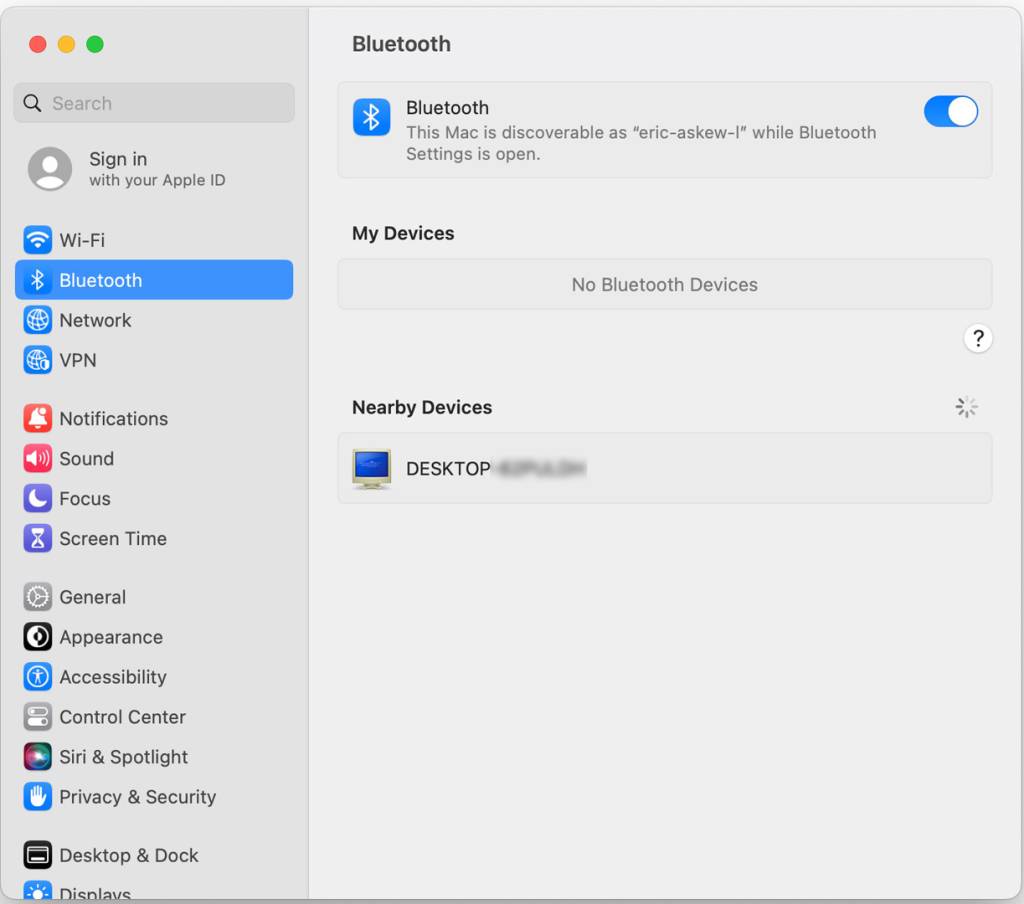
How to Pair JBL Earbuds
NOTE: Your JBL earbuds must be charged and out of the charging case for them to be recognized!
All JBL earbuds follow the same process. We recommend downloading the JBL Headphones app from Google Play or the App Store. The app allows you to customize and control your earbuds, making your listening experience more enjoyable!
- Enable Bluetooth on your Android or iOS device.
- Take your earbuds out of the charging case. You should see a flashing blue light. This means they’re in pairing mode (ready to be paired).
- Pull up the Bluetooth device menu on your Android or iOS device. Select your JBL wireless earbuds.
- Once paired, you should hear, “BT connected.”
- Launch the JBL Headphones app to start customizing your settings.
Manually Pairing and Disconnecting JBL Earbuds
If you’re having difficulty pairing the JBL earbuds automatically, or if you want to disconnect them from the current device, you may need to pair them manually.
To do so, tap, then tap and hold one of the earbuds for five seconds.
Google Fast Pair (Android 6.0 or above only)
NOTE: Your wireless earbuds must be three feet apart or fewer if you want to utilize the Google Fast Pair feature.
You can utilize Google’s Fast Pair feature if you’re an Android user with a device that runs Android 6.0 or above. This one-touch solution allows you to pair your JBL earbuds to your Android device with the touch of a button. You need the JBL earbuds near any unlocked Android device with Location and Google Play Services enabled. You can then just press the Fast Pair notification, and you’re all set!
How to Pair Sony Earbuds
Whether you have an Android or iOS device, the pairing process for your Sony earbuds is the same. There will be audio prompts, so make sure you’re wearing them during the pairing process.
We recommend downloading the Sony Headphones Connect app on Google Play or the App Store. You can customize earbud settings to make the pairing process much easier!
- Enable Bluetooth on your mobile device.
- Take your Sony earbuds out of their case. They will enter pairing mode automatically.
- Put in your earbuds. You should hear a voice notification from the left earbud.
- If you have a button on one of your earbuds, press and hold it for seven seconds.
- Once paired, go to the Bluetooth menu on your Android or iOS mobile device. Select your Sony wireless earbuds. If prompted, enter 0000 as the password.
- Launch the Sony Headphones Connect app to customize your wireless earbuds’ settings.
How to Pair Beats Earbuds
With Beats wireless earbuds, the process is slightly different depending on your mobile device. Apple owns Beats, so it’s “plug-n-play” technology, meaning besides the standard Bluetooth pairing procedure, no additional steps are required. Android users should download the Beats app, which lets you quickly pair the earbuds, change modes, and update the firmware.
NOTE: Beats earbuds utilize the Google Fast Pair feature, available on any Android 6.0 or higher device. To ensure correct pairing, make sure you turn on Location Service!
- Enable Bluetooth on your mobile device.
- Open the Beats earbuds’ case. Removing them is unnecessary, as they will automatically enter pairing mode.
- iPhone and iPad: Open the Bluetooth devices menu, select your Beats earbuds, and follow the on-screen instructions.
- Android: Open the case, set it near your Android device, and press the Pair button once it appears. Alternatively, launch the Beats app and follow the on-screen prompts.
Beats iOS Resources
Beats Android Resources
How to Pair JLab Earbuds
Depending on the JLab earbud model you own, the pairing processes may differ.
- Enable Bluetooth on your Android or iOS device.
- Take your headphones out of the case, then remove the stickers that cover the contact points. You should see flashing blue LEDs on one of the earbuds. This means the earbuds are in pairing mode.
- If you own a pair of the following earbuds, pull up the Bluetooth device menu and select them once they appear:
- JBuds Air Pro
- Epic Air Sport ANC
- GO Air
- GO Air Pop & GO Air Tones
- If you own a pair of one of the following earbuds, press and hold the sensors on the earbuds for three seconds to power them up. Once powered on, a flashing blue LED will then appear.
- JBuds Air & JBuds Air ANC
- JBuds Air Sport
- JBuds Air Executive
- Epic Air Sport
- Epic Air ANC
- Once your JLab wireless earbuds have been paired, the flashing blue and white LED will turn solid white, indicating a successful connection.
When you need help, Sweetwater has the answers!
Our knowledge base contains over 28,000 expertly written tech articles that will give you answers and help you get the most out of your gear. Our pro musicians and gear experts update content daily to keep you informed and on your way. Best of all, it’s totally FREE, and it’s just another reason that you get more at Sweetwater.com.