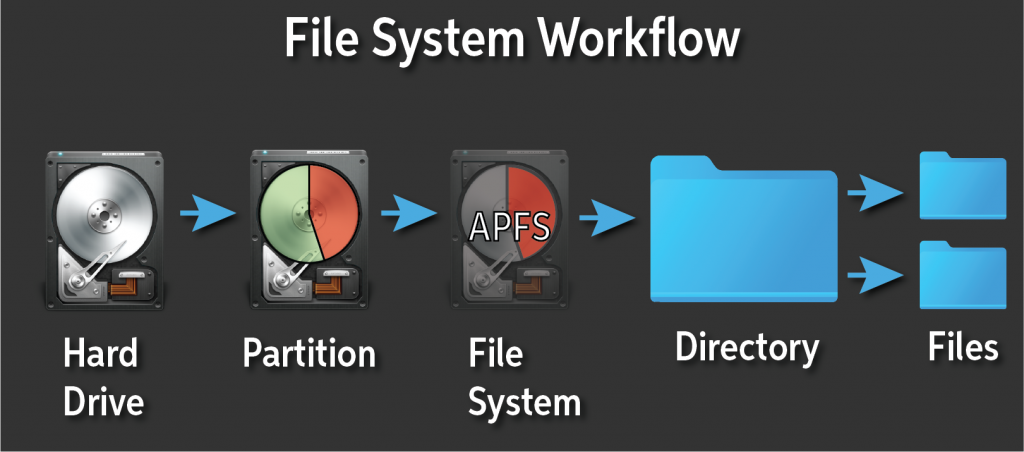Hard Drive File Systems and Why They Matter
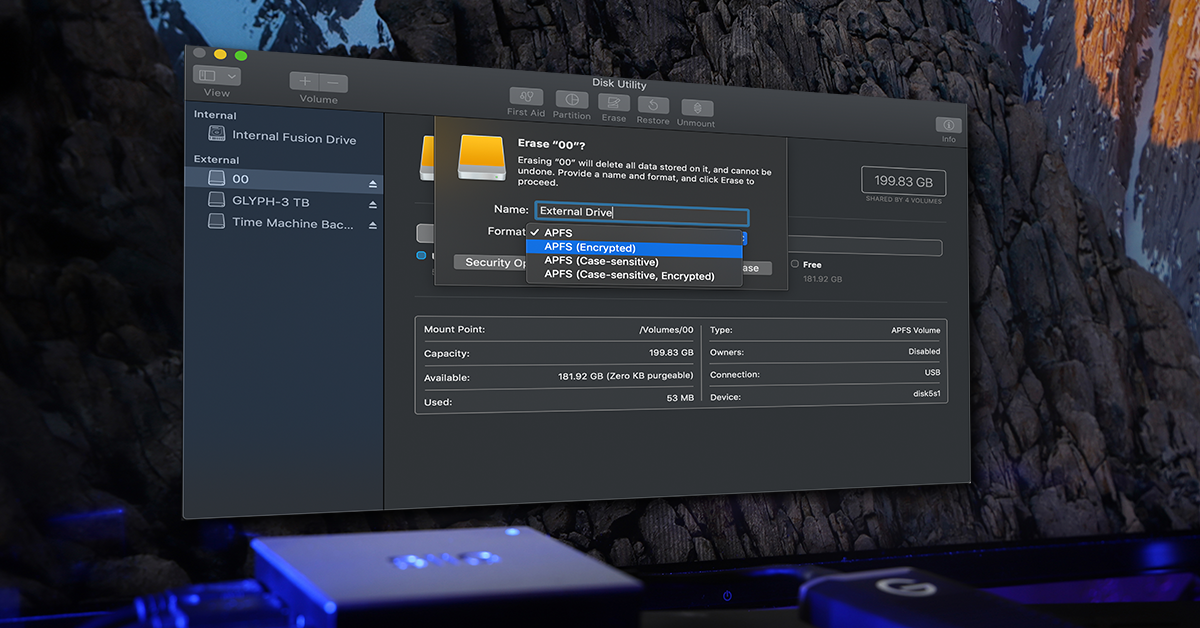
File systems explained
In this article we will discuss what file systems are and how they play a key role with your Mac and PC storage devices. Follow the sections below to get started.
What is a file system?
File systems are how data is arranged, sent, and received to a hard drive partition. They also specify an index and what types of information can be included on a file (i.e., read and write permissions, file type, file name, etc.)
If a partition isn’t formatted to a specified file system, you wouldn’t be able to store any of your files on there. Also, the computer wouldn’t be able to detect one file from another in that partition, meaning that it would just think the data is one large individual file. Because of this, you are always prompted to choose a file system when formatting a storage device partition.
Not all file systems are universal, though. There are some instances where you can read (receive) data from a hard drive partition but won’t be able to write (send) data to it. Some OS file systems are proprietary, which means there isn’t any native support for other operating systems.
For example, if you format an external hard drive as NTFS, you can read and write data on a Windows PC. However, if you connect the hard drive to a Mac-based computer, you’re limited to only reading the data. If you format a hard drive as APFS on a Mac, you can read and write data, but a Windows PC won’t even recognize that partition.
Shop All External Hard Drives 💾
How to choose the right file system
Now that you know what a file system is, you need to know what types of file systems there are and which one to choose for your storage device. While there are quite a few out there, including those for Linux and Android, we’ll only cover the file systems used for Windows PC’s and Mac-based devices. There isn’t one specific file system type to rule them all. It’s all dependent on the storage device’s capacity, the size of an individual file or files, and which operating system(s) (and versions) the storage device is connected to. Let’s go over the common file systems used nowadays for Mac and PC.
- FAT32: Storage devices and partitions that have less than 2TB capacity (up to 32GB on Windows) and individual file sizes that are less than 4GB. Compatible with Mac (10.6.5 or later), PC, and other media devices.
- exFAT: Storage devices and partitions that have greater than 2TB capacity (more than 32GB on Windows) and individual file sizes that are greater than 4GB. Compatible with Mac, PC, and other media devices.
- NTFS: All Windows based systems for both read and write capability. Partially compatible (read only) with Mac based systems and other media devices.
- HFS+: Legacy Mac and iOS devices running macOS 10.12 (circa 2016) or lower and using a hybrid or mechanical (HDD) drive. Compatible with Mac only.
- APFS: Mac and iOS devices running macOS 10.13 or higher (circa 2017) and using an SSD or flash drive. Compatible with Mac only.
FAT32
FAT32 (File Allocation Table) is a file system that is most commonly used for smaller storage devices, primarily USB flash drives and SD cards. It is compatible with both Mac and PC, as well as many other media devices such as cameras, smart TVs, and gaming systems. FAT32 does have limitations, however.
With FAT32, the maximum size of an individual file can only be up to 4GB and depending on the operating system, the partition’s maximum capacity is 2TB. FAT32 partitions on Windows 10 will only work up to 32GB. When you try to format a partition as FAT32 on Windows, it won’t even appear as an option if it’s greater than 32GB.
The other downfall of the FAT32 file system is that it doesn’t have a journaling system, which means your files are more prone to corruption if the drive isn’t safely ejected or if there’s a sudden loss of power.
If you only plan on using the drive for transferring small files like pictures and music, or using it for firmware updates for your device, FAT32 will be fine.
exFAT
exFAT (Extended File Allocation Table) is an updated, more optimized version of FAT32. Unlike the 4GB file size limit that FAT32 has, the file size limit on exFAT is 16 exbibytes (EiB), which is equivalent to 16 million (!) terabytes. It is compatible with Windows computers running Windows Vista (with SP1 or SP2 installed) or later, and Mac-based computers running OS X version 10.6.6 or higher. It’s compatible with other media devices, too. It’s also the default file system for SDXC cards. The only downside to the exFAT file system is that, just like FAT32, it doesn’t have a journaling system.
If you have an external hard drive, flash drive, or SD card that requires individual files larger than 4GB and plan on using it with multiple operating systems, or if the storage device’s capacity is more than 2TB, then exFAT is the way to go.
NTFS
The NTFS (New Technology File System) file system was created by Microsoft to fix the limitations of the FAT32 file system limitations. While exFAT and NTFS have the same file size limit, the main differences are that NTFS partitions have a journaling system and are exclusive to Windows-based PC’s.
While you can access (read) files on NTFS partitions on Mac-based systems, you cannot transfer data from a Mac to that partition. NTFS is compatible with some media devices (i.e., smart TVs, video gaming systems), but you’ll need to check the device’s owner’s manual to see if it’s compatible. It is important to note that your Windows operating system MUST be installed onto a partition formatted as NTFS.
HFS+
HFS+ (macOS Extended) is a legacy file system for Mac operating systems which was used from 1998 through 2017. HFS+ was replaced by the newer APFS format with the introduction of macOS 10.13 High Sierra. HFS+ has a journaling system but is exclusive to Mac-based devices. That means if you try to connect a storage device formatted to HFS+, Windows won’t recognize it.
You don’t need to use HFS+ unless you need to connect a disk to a Mac that is still running a version of macOS earlier than macOS 10.13 High Sierra. More recent versions of macOS, however, can still read drives formatted as HFS+.
Time Machine drives formatted for HFS+ are compatible with both APFS and HFS+ formatted Macs.
APFS
The APFS (Apple File System) format is the modern, default format for Mac and iOS. APFS cannot be recognized by Windows PCs. APFS provides numerous improvements over the older HFS+ format.
If you need to connect a Time Machine backup drive to both an older Mac and a modern Mac, the Time Machine backup drive needs to be formatted in HFS+ rather than APFS to be compatible with both systems; this is a special case.
If you’re only using a storage device on a Mac, you’re using an SSD, and running a newer macOS (macOS 10.13 High Sierra or later), then APFS should be your go-to file system.
Using multiple file systems
Once you’ve formatted a partition to a specific file system, there might be a time where you want to create a separate partition for transferring files from a PC to a Mac. For example, if you have an external hard drive formatted as NTFS, but you need to transfer data to a Mac, you can create a partition formatted to exFAT.
- HFS+ and APFS file systems natively will not show up when connected to a PC.
- NTFS file systems will show up on Mac, but the files are Read Only.
- Creating a new partition on a hard drive will erase any data, so be sure to back up your files.
Related Articles
When you need help, Sweetwater has the answers!
Our knowledge base contains over 28,000 expertly written tech articles that will give you answers and help you get the most out of your gear. Our pro musicians and gear experts update content daily to keep you informed and on your way. Best of all, it’s totally FREE, and it’s just another reason that you get more at Sweetwater.com.