Pro Tools Troubleshooting Guide
Troubleshooting Your Pro Tools System
If you’re having issues with your Pro Tools system, it’s often handy to go through a checklist to help determine what could be causing your issue. This guide is designed to walk you through troubleshooting your Pro Tools system so that you can resolve problems but we’ll also explain how your system works so that you can hone your troubleshooting technique.
Let’s start with the basics:
Do you have the latest drivers installed for your interface?

- Drivers are what allow your interface to talk to your computer and, ultimately, Pro Tools. Some interfaces are “class-compliant,” meaning they are designed to work on any system without a driver. If you’re not sure if your interface requires a driver, you can always visit the website of your interface’s manufacturer. That information will likely be found on the product page.
- If your interface requires a driver, it is important that you install a compatible version. In most cases, you will want to install the latest version of the driver -unless there is a compatibility notice posted. Drivers can always be found at the manufacturer’s website. See this article for direct link’s to the download’s page for various manufacturers.
- It is important to install the drivers for your interface AFTER installing Pro Tools.
- Please note, if you’re using Pro Tools 8 or below, you can only use Digidesign interfaces.
- Tip: Sweetwater’s Tech Support team is often able to resolve interface issues in Pro Tools by uninstalling and reinstalling the drivers.
Still not getting any sound?… Try these tricks:
The first steps towards getting sound out of Pro Tools are to ensure compatibility and install the correct driver. Whenever that doesn’t solve the problem, trashing the Pro Tools Preference files and selecting the correct Playback Engine often will.
Trashing Pro Tools preferences is always a good go-to troubleshooting step.
 Trashing the Pro Tools preferences solves a huge variety of Pro Tools issues. This will basically “reset” Pro Tools without erasing any work you have done or forcing you to reinstall Pro Tools. To learn how to do that, see this article.
Trashing the Pro Tools preferences solves a huge variety of Pro Tools issues. This will basically “reset” Pro Tools without erasing any work you have done or forcing you to reinstall Pro Tools. To learn how to do that, see this article.
Is your playback engine configured properly (Pro Tools 9+)?
You need to make sure your interface is set as your playback engine. If it is not, you will not be able to record or playback anything from your Pro Tools session.
- If you’re not sure how to set your playback engine, watch this video.
- If Pro Tools won’t open due to a communication problem with your interface, hold the ‘N’ key while Pro Tools is booting up. This will force the playback engine dialogue and allow you to set the engine before Pro Tools starts.

Is your I/O configured properly?
- Once you have your playback engine configured, you need to make sure your I/O is also configured properly to ensure the inputs and outputs are all mapped properly.
- If you’re not sure how to set up your I/O, see this article.
My playback engine and I/O are set up but I’m STILL not getting any sound.
Here are some things to consider:
- Never overlook the simple things. The problem could be as small as forgetting to turn up the volume or turn the power on.
- Make sure your input gain is set to a proper level. Also be sure that your master volume is turned up and that your speakers are on.
- If your interface has a “mix” knob, be sure that is set correctly. Typically this will mix the direct input from your interface with the playback from your computer.
- Make sure all of your cables are plugged in and routed correctly.
- Make sure all of your equipment is turned on.
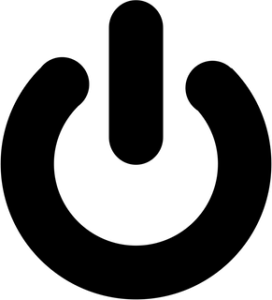
- Are you using a condenser microphone? If so, make sure phantom power (+48v) is turned on.
- In Pro Tools, is your track record-enabled? If not, you won’t be able to hear any input.
- Is your track routed properly? Make sure the input matches the physical input that you are using and the output matches the physical output you are using on your interface.
- Are you trying to send MIDI to a virtual instrument? If so, make sure MIDI Thru is turned on in the Pro Tools Options menu and that your instrument track is record-enabled in order to hear sound. If you’re not getting any MIDI signal, make sure your MIDI controller is plugged in and turned on. If your MIDI controller requires drivers, make sure those are installed as well. Finally, make sure your controller is set up properly with your system.
Ok, so I have sound, but now I’m experiencing latency (delay), pops and clicks, and/or digital noise when recording.
- An excess of latency or noise can be caused by a few different things. The amount of resources available to your computer will greatly influence how much control you have over latency. The more powerful your computer is, the easier it will be to minimize latency.
- That being said, here are a few things you can try to lower the amount of latency or noise:
- Lower the hardware buffer size. You can do this from the playback engine settings. Keep in mind that by lowering the buffer size, you are putting more stress on your computer which will make it run harder. If you experience clicks and pops after lowering the buffer size, you will need to raise it back up. See this article for more information.
- Use Low Latency Monitoring. This can be turned on from the Options menu. LLM disables the live feed from Pro Tools while recording so that you only hear the sound of what you are recording straight from your interface. Your plugins will be bypassed in this mode, but it will allow you to record at higher buffer sizes while minimizing latency.
I can’t get my MIDI controller to interact with the Transport or mixing controls.

- If you’re using a control surface or another MIDI controller with Transport and mixing controls, you’ll need to set it up in the Peripherals menu of Pro Tools. This can be accessed from the Setup menu. For more information, see this article.
Everything went smoothly during the recording process, but when I go to mix my tracks, they aren’t in time. What’s the deal?
- Using plug-ins on your tracks adds latency to the audio stream. A certain track with a more intensive plug-in will likely have more latency than a track with a less intensive or no plug-in. Pro Tools 9 and above can automatically adjust this for you using Automatic Delay Compensation. You can turn this on in the Options menu and adjust settings for it in the playback engine settings.
Do you have a compatible installation of your Pro Tools system?
Ensuring you have a compatible system is the first step in solving any Pro Tools problem. This ensures that unnecessary time is not spent trying to fix a system that is not designed to work together.
- Certain versions of Pro Tools are qualified to work on certain operating systems and computers. To see if your operating system and computer are compatible with your installation of Pro Tools, please check the following links:
- If you’re system is not compatible, you will need to make the appropriate changes in order to have everything running smoothly.
Is your system optimized for audio recording and playback?
System optimization is another important aspect of maintaining your recording system. Most operating systems are not optimized to handle the demands of recording audio out of the box. Check out our Mac and PC optimization guides, which are adapted from Avid’s own optimization guides, to make sure you’re getting the most out of your system.
Helpful Links
Pro Tools 12 System Requirements
How do I trash my Pro Tools preferences?
My plugins do not show up in Pro Tools.
Pro Tools won’t recognize my interface!
When you need help, Sweetwater has the answers!
Our knowledge base contains over 28,000 expertly written tech articles that will give you answers and help you get the most out of your gear. Our pro musicians and gear experts update content daily to keep you informed and on your way. Best of all, it’s totally FREE, and it’s just another reason that you get more at Sweetwater.com.




