How do I set the Tascam DM4800/IFFWDMmkII up for use with PT9 and higher?
Note: page numbers refer to pages in the pdf manual for the DM4800.
Set the output routing (see p.61):
- Go to the Routing>Output Slot screen by holding the Alt button and pressing the Routing button.

- Use Pod 3 knob to select Slot 1 1-8, and use Pod 4 to set Source Select to Buss/Direct.

- Set Outs 1-8 to Buss/Direct 1-8 accordingly using the arrow keys, data wheel and enter button.
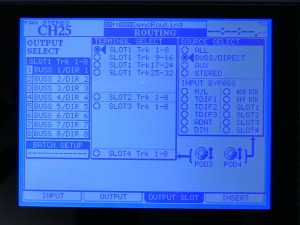
- Do that same thing for 9-16 and 17-24.
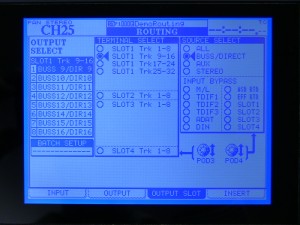
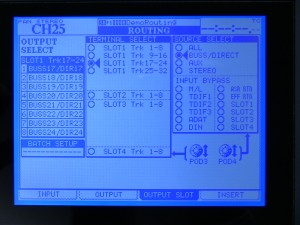
Set at least two inputs to monitor Slot 1 returns (see p.59):
- Go to Routing>Input by pressing the tab button below the Input tab at the bottom of the screen.
- On the DM4800, it’s suggested to start with FW/Slot returns at channel 25 and up so you don’t waste any of your analog input channels.
- Use the Pod 3 knob to set Layer Select to Ch.17-32.
- Use the Pod 4 knob to set Source Select to Slot 1.
- Use the arrow keys, data wheel and enter button to set INP Ch25 to Slot 1-1 and INP Ch26 to Slot 1-2. (If you want to monitor more than just two channels through the board, for instance to mix in the board rather than mixing in software, you could set up additional inputs on the board to mix additional outputs from ProTools.)
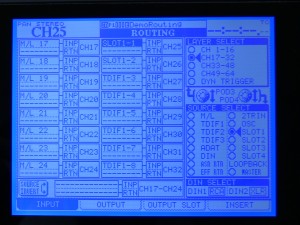

Route your input channels to the Direct outputs (see p.63):
- To the right of the Stereo fader on the board press the Layer Status button for Ch.1-24.

- Press the SEL button above your input channel on the board to select that channel.

- On the left side of the board, press the Direct button in the Output Assign section, and disable any other assignments in that area (only Direct should be lit up).

Route the Slot return channels to the Stereo output (see p.63):
- To the right of the Stereo fader on the board press the Layer Status button for Ch.25-48.

- Press the SEL button above Ch.25.
- On the left side of the board, press the Stereo button in the Output Assign section, and disable any other assignments in that area (only Stereo should be lit up).
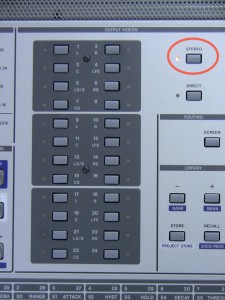
- Turn the fader on that channel up to 0db and pan it left.
- Do the same things for Ch.26, but pan it right (if you’re mixing in the board, the levels, panning, and effects on the Slot return channels will be your mix).

In ProTools, go to the Setup menu>Playback Engine and set the driver/current engine to the Tascam FW card.
To make sure the IO labels are correct, reset your IO Setup:
- Go to the Setup menu>IO Setup.
- Go to the Input tab.
- Select all the paths on the screen (Command-A or hold shift and click each one)
- Click Delete Path. It will warn you they’re in use, go ahead and delete them anyway.
- Then Click Default on the screen.
- Repeat those steps on the Output and Buss tabs.
- Before leaving the IO Setup window, choose Export Settings and save that routing as “DM4800″. That will make the IO labels importable into any existing project as well as make it available in the New Session dialog window.
On the output of the tracks, set those to the first pair of output choices. Those should show up on Slot 1 ch 1-2, which we set to show up on Ch.25-26 on the board.
If you’d like to do transport and fader control of ProTools from the DM4800, here’s a summary of the Pro Tools/HUI setup:
The DM4800 needs to be connected via USB to the computer.
On the DM4800:
-
Go to Remote>Ext.CTRL by holding the Alt button and pressing the Remote button then using the tab select buttons to navigate to the Ext.CTRL tab.

-
Add a 24 HUI Emulate by using POD 4 to select 24 HUI Emulate and pressing the Enter button.
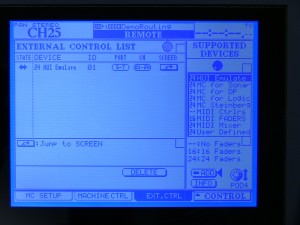
- Go to Remote>Machine CTRL by pressing the tab button below the Machine CTRL tab.
-
Select M HUI Emulate by using POD 4. Using the arrow keys, make sure the Arrow cursor is next to the ADD button, then press Enter. Then, using the arrow keys, move the cursor next to the TRA option and press the Enter button to enable TRA.
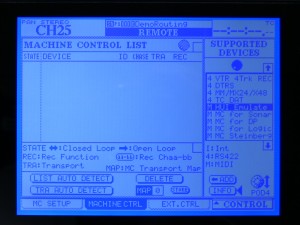
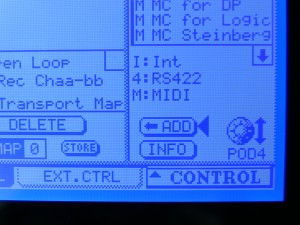
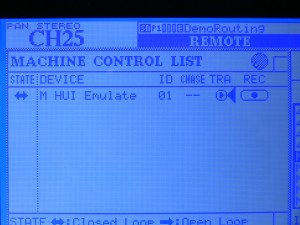
In ProTools:
- Go to the Setup menu>Peripherals>MIDI Controllers.
- Set Type for #1, 2, and 3 to HUI.
- Set the Receive From and Send To for each HUI to the corresponding Control port on the DM4800. With the more recent versions they’ll say Control port 1, 2 and 3. If that’s set up properly, you won’t get any “can’t locate HUI” errors from ProTools.
The transport on the DM4800 should work all the time. The Faders and other functions work when the Layer Status on the board, to the right of the Stereo fader, is set to Remote.
When you need help, Sweetwater has the answers!
Our knowledge base contains over 28,000 expertly written tech articles that will give you answers and help you get the most out of your gear. Our pro musicians and gear experts update content daily to keep you informed and on your way. Best of all, it’s totally FREE, and it’s just another reason that you get more at Sweetwater.com.


