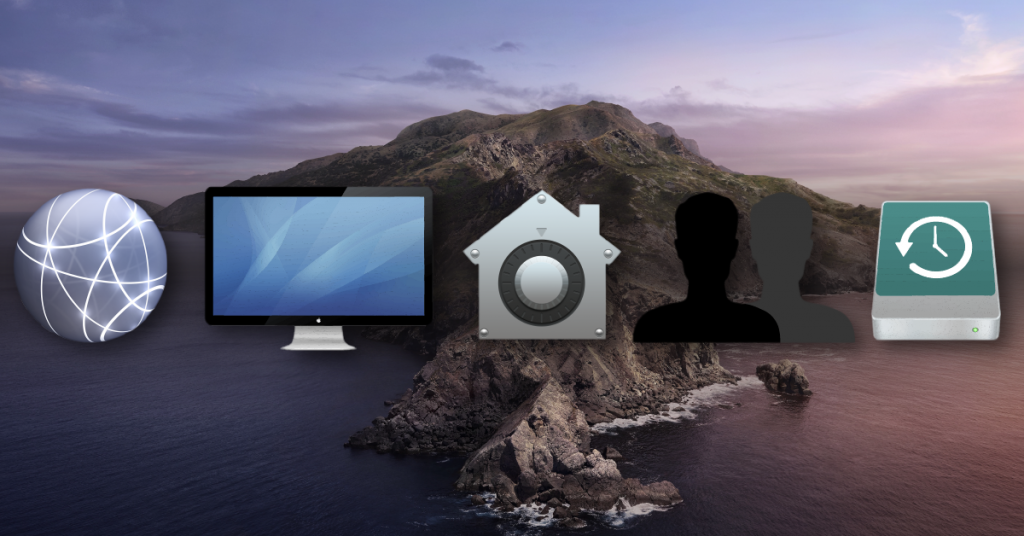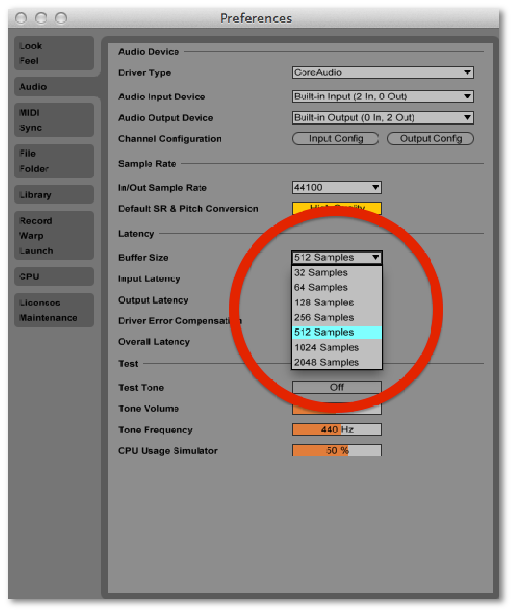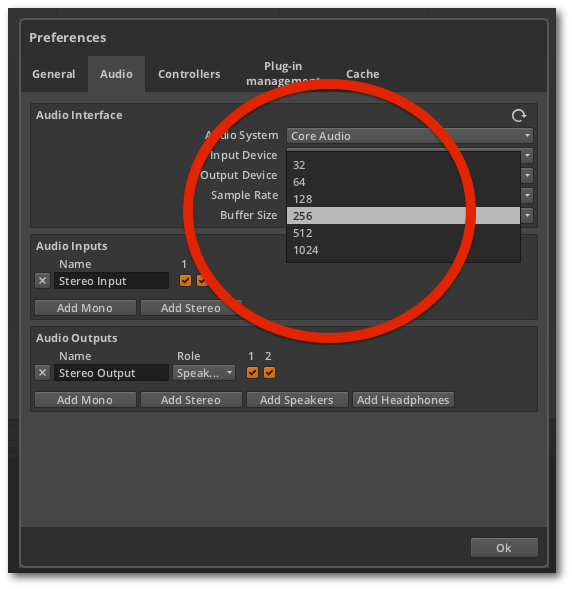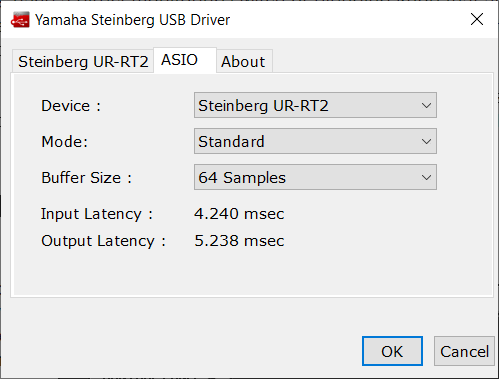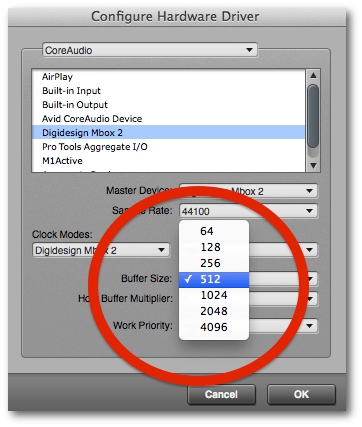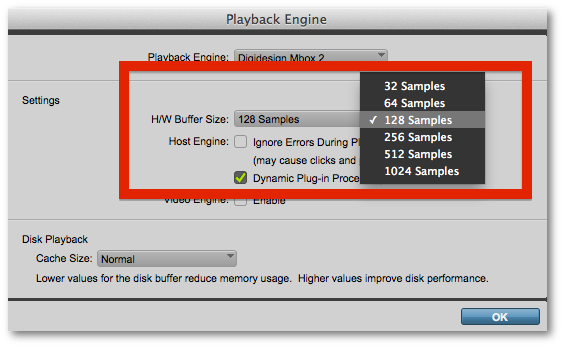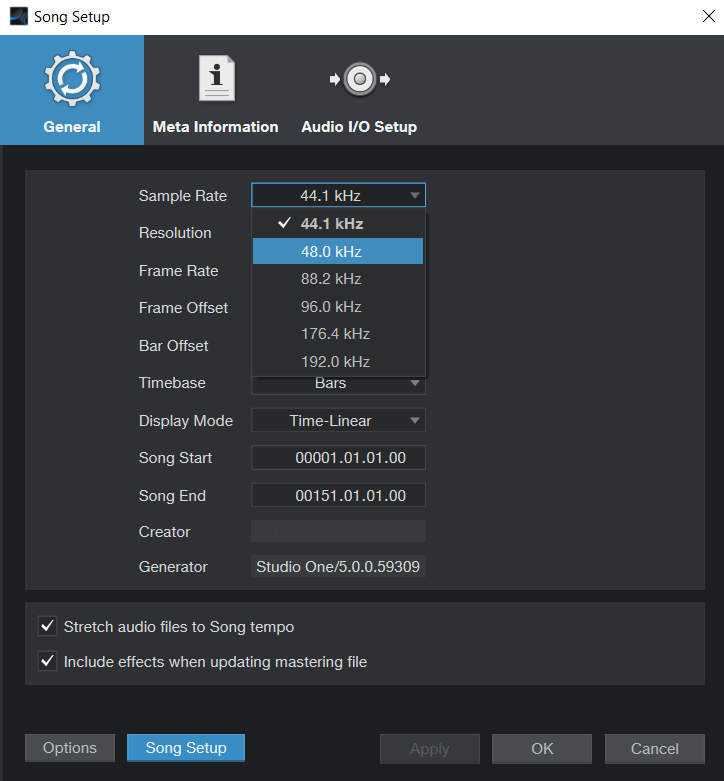Reducing Latency, Clicks, and Pops While Recording

Getting started
Dealing with latency, clicks, and pops are common frustrations when recording in any DAW. So in this guide, we will discuss what audio latency is, why latency and also how to improve latency when recording. Follow the sections below to get started.
What is latency?
Audio latency is the amount of time it takes for your audio or MIDI signal to be sent into your interface or computer, then have the signal sent through analog to digital converters into your DAW, back into your interface, then have it be converted back into analog to your outputs. Simply put, it’s when there’s a delay between your audio or MIDI input and the output of your headphones or speakers. For example, if you’re asking yourself “Why does my microphone have a delay?”, that would be latency. Not only does this affect instruments like guitars and microphones, but latency also affects MIDI controllers, as well.
While each step in the process only takes milliseconds, there are a variety of factors that can increase the amount of time each step takes, thus increasing the amount of latency. The most common reasons why latency occurs are the audio driver(s) and hardware you’re using, and also the buffer size and sample rate.
How do you fix latency?
As mentioned above, there are a variety of different factors that contribute to latency when you record. Assuming your computer meets your DAW, virtual instrument, and effects plug-ins meet system requirements, let’s go over some of the ways you can fix latency.
Check your system specs
While this necessarily doesn’t help you fix latency per se, it most certainly helps you determine what your system can handle, specifically the CPU and the RAM. If your system doesn’t meet at least the minimum specs, the amount of latency can be greatly increased as this directly ties in with your buffer size and sample rate. Learn more about how to find your computer specs.
Optimize your computer
Most computers on the market today aren’t made with audio production in mind, and many DAWs and plug-ins require certain amounts of resources from your computer. These resources include hard drive space, RAM, operating system, and processor. If the resources are being used elsewhere it can affect performance and result in latency when recording. With that in mind, one simple thing to do is to optimize your computer for recording.
Learn more about how to optimize your Windows 10 computer for audio recording.
Learn MoreLearn more about how to optimize your Mac computer for audio recording.
Learn MoreUpdate audio and MIDI drivers
Out-of-date drivers can also contribute to recording latency, so check your audio or MIDI interface manufacturer’s website to see if they released new audio drivers recently.
Windows audio drivers
If you’re using a USB microphone or audio interface that doesn’t have a dedicated driver, or connecting directly to your computer’s audio input port on a Windows PC, be sure you use the third-party ASIO4ALL driver. While audio software can use standard Microsoft audio drivers (MME, WDM, WASAPI) using an ASIO driver is preferred as it’s specifically made for professional audio software. Check out our article on the differences between audio drivers and also how to install and use ASIO4ALL.
Learn where to find the drivers for your audio or MIDI interface.
Adjust the buffer size and sample rate
One of the easiest ways to improve latency is to adjust the buffer size and sample rate within your DAW. These two things directly affect how the latency is set and how fast samples are being recorded. If you like math, here’s an equation that will give you a general idea of latency in a typical ASIO configuration.
Just divide the buffer size by the number of samples per second (sample rate). For example, if you have your buffer size set to 256 and your sample rate at 48 kHz, divide those two and you’ll get 5.3 ms. If you change the settings to 512 and 48 kHz, however, it’ll average out to 10.6 ms.
Use direct monitoring (if applicable)
Some audio interfaces have a direct monitoring switch or blending knob that allows you to hear what you’re recording in real time with no latency. The way it works is that it sums the input signal and routes it directly to your main outputs or headphone outputs.
- Direct monitoring does not process the post effects signal, which means only the dry signal will be monitored. For example, if you’re recording vocals and have a reverb effect or auto-tune, you won’t be able to hear those effects.
How to set the buffer size and sample rate in your DAW
After you’ve optimized your computer and have the latest audio or MIDI drivers installed, the last thing you’ll want to do is to go into your DAW’s audio settings and update the buffer size and sample rate. A good rule to remember when it comes to buffer size is low for tracking, high for mixing.
You want a lower buffer size when tracking to ensure minimal delay. But when you’re mixing, you want to raise the buffer size so the computer can process a wider scope of tasks (such as processing a lot of plug-ins). For more information, read our article Which Buffer Size Setting Should I Use in my DAW?
- A lower buffer size will create less audible delay but will make your computer work harder.
- A higher buffer size will create more audible delay but will free up resources for your computer to use on other processing tasks.
Some interface drivers may include a dedicated control panel where you can adjust its sample rate and buffer size. Depending on the DAW and interface, they may sync, but click on your DAW from the list below to learn how to adjust its buffer size:
Ableton
Below are the steps to adjust your buffer size in Ableton.
- Go to Setup, then select Playback Engine.
- Choose the buffer size from the drop-down menu.
- Your session will restart.
- For more tips, check out Ableton’s article on reducing the CPU load.
- Go to Setup, then select Playback Engine.
- Choose the buffer size from the drop-down menu.
- Your session will restart.
- For more tips, check out Ableton’s article on reducing the CPU load.
Bitwig
Follow the steps below to adjust buffer size in Bitwig.
- Choose Options, then click Preferences.
- Select the Audio tab.
- Choose the buffer size from the drop-down menu labeled Buffer Size.
Cubase
Below is a list of steps to help you adjust buffer size in Cubase.
- Go to Devices and select Device Setup.
- Choose VST Audio System on the right.
- Make sure your interface is selected in the drop-down menu at the top.
- Select your interface under VST Audio System from the list on the right.
- Click Control Panel and choose your buffer size from the drop-down menu.
Digital Performer
Follow the following steps to adjust buffer size in Digital Performer.
- Choose Setup, select Configure Audio System, and click Configure Hardware Driver.
- Choose the buffer size from the drop-down menu.
FL Studio
To adjust buffer size in FL Studio, follow these steps:
- Go to Options, then select Audio Settings.
- Choose the buffer size from the drop-down menu.
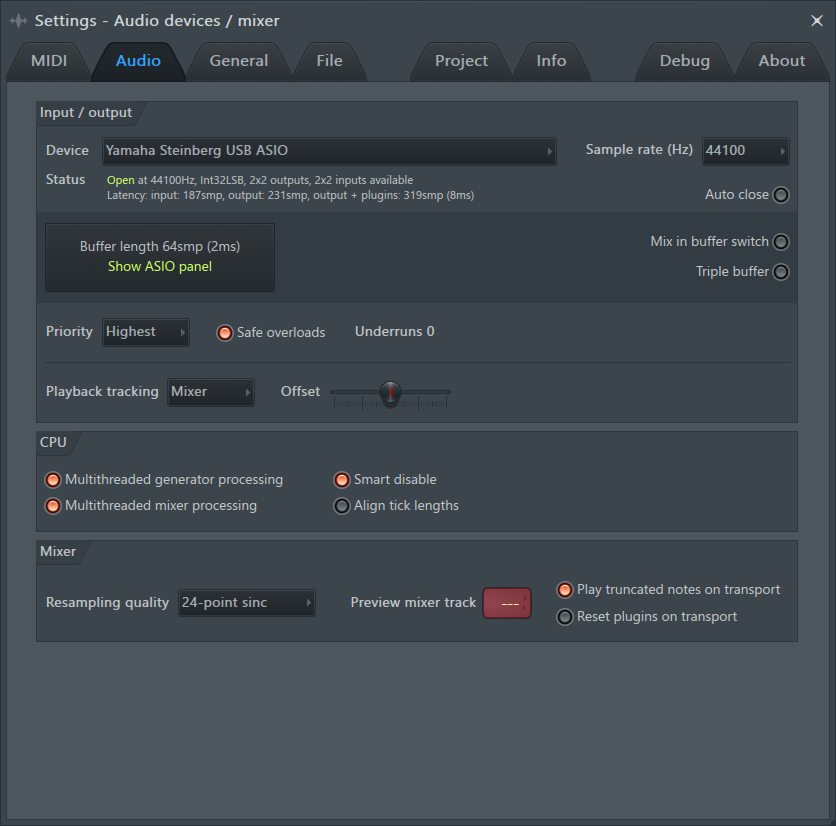
Pro Tools
Adjust buffer size in Pro Tools by following the steps below.
- Go to the Setup tab and click Playback Engine.
- Choose the buffer size from the drop-down menu.
- Your session will restart.
Sonar
Follow these steps to adjust buffer size in Sonar:
- Choose Edit and click Preferences.
- On the left, choose the Playback and Recording tab. Make sure Driver Mode is set to ASIO.
- Choose Driver Settings from the left. Your Playback Timing Master should be set to your interface or ASIO driver.
- Click the ASIO Panel button near the bottom and select the buffer size from the drop-down menu.
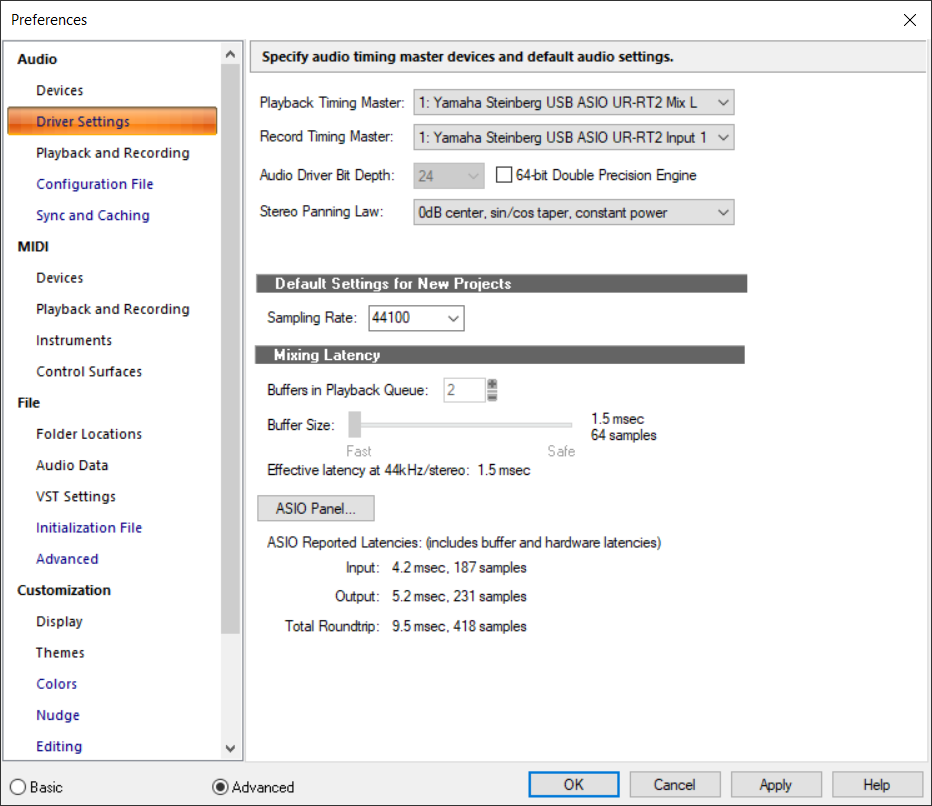
Studio One
Adjust buffer size in Studio One by following these steps:
- Choose Song, select Song Setup, and then click Preferences in the lower left-hand corner of the window.
- In the Audio Setup tab, simply choose your buffer size from the drop-down window labeled Device Block Size.
Related Articles
When you need help, Sweetwater has the answers!
Our knowledge base contains over 28,000 expertly written tech articles that will give you answers and help you get the most out of your gear. Our pro musicians and gear experts update content daily to keep you informed and on your way. Best of all, it’s totally FREE, and it’s just another reason that you get more at Sweetwater.com.