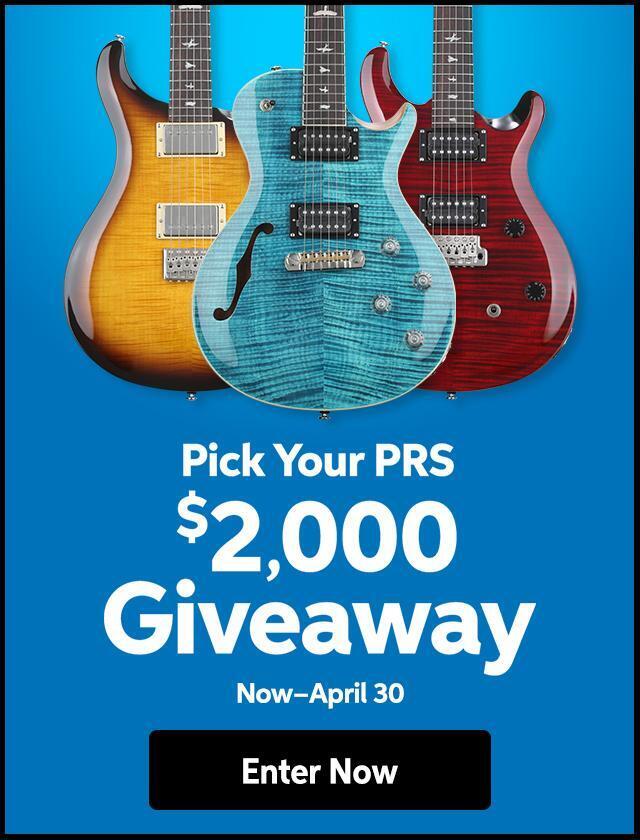Today we follow up on our Mbox click track tip from last week (see inSync 09/03/02). You may recall we explained how to use Quick Time Musical Instruments as a click track source for the Pro Tools LE software. Today we cover how to use an external sound module as a click track source. In order for this method to work, you need some type of MIDI sound module, keyboard, or drum machine capable of producing a usable sound to serve as a click track.
1) Connect a suitable MIDI interface to your computer, then connect your MIDI device to the MIDI Interface with MIDI cables. Be sure to connect the MIDI out of the interface to the MIDI in of the device. You may also want to connect the MIDI out of the device to the in of the interface, but this isn’t required for our click track.
2) Create an OMS Studio Setup (verify your sound source is connected) by following pages 9-11 in the Getting Started with Mbox Guide. In Pro Tools: Setups Menu > OMS Studio Setup. (If it says “Please Find OMS:” Double-click on Desktop > Mac Hard Drive > Opcode Folder > OMS Applications > OMS Setups). OMS must recognize your MIDI interface. Configure your MIDI devices that will be connected to the MIDI Interface. (This is all detailed in the manual.)
3) In Pro Tools, double-click on the Metronome Icon on the Transport or follow step #4.
4) Go to MIDI Menu > Click Options > Output > Choose MIDI device to route the click to, channel 10 (MIDI channel 10 is reserved for drums in most MIDI devices). Select “During Play and Record.” Make sure the Metronome is highlighted on the Transport, which means the click option is enabled.
5) Now you want to verify that your MIDI device is enabled in the Input Devices Window: MIDI Menu > Input Devices. Also verify that MIDI Thru is enabled in the MIDI Menu.
At this point your MIDI device should be generating some type of sound when Pro Tools plays (you may not be able to hear it yet, but that is covered below). You may have to adjust the note number being sent out by Pro Tools to get the sound you want, and you may have to verify the way your MIDI instrument is set up to achieve the desired results. The variables are too extensive to get in to here, but generally you want to make sure it is set to multitimbral mode and ready to receive on all MIDI channels. Now you need to get the audio routed so you can hear it.
6) In Pro Tools > File > New Track > Create an Aux. Track, if your MIDI device is connected to the Mbox via a Source Input Jack. If your MIDI device’s audio is playing through an external mixer, disregard this step. Because the Mbox only has two inputs, it might be more practical if the audio outputs of the MIDI device are connected to an external mixer for monitoring.
7) If the MIDI device audio output is connected to the Mbox, select the Inputs for the Aux. track to reflect the Inputs used to connect the MIDI device to the Mbox. (i.e. if your MIDI device is connected via 1/4″ audio cables to Source Input 1 or 2 on the Mbox, select In1 or 2 as Input choice on audio track). Push up the volume on the fader of aux. track to hear the MIDI device.
8) To set the Tempo in Pro Tools: MIDI Menu > Change Tempo > Type in your tempo in the BPM (Beats Per Minute Box) hit Apply. Or Deselect the “Conductor” on the Pro Tools Transport and type in the tempo for Quarter Note =120.00 BPM and hit enter.
9) Press Play on Pro Tools transport and you should hear the click track.