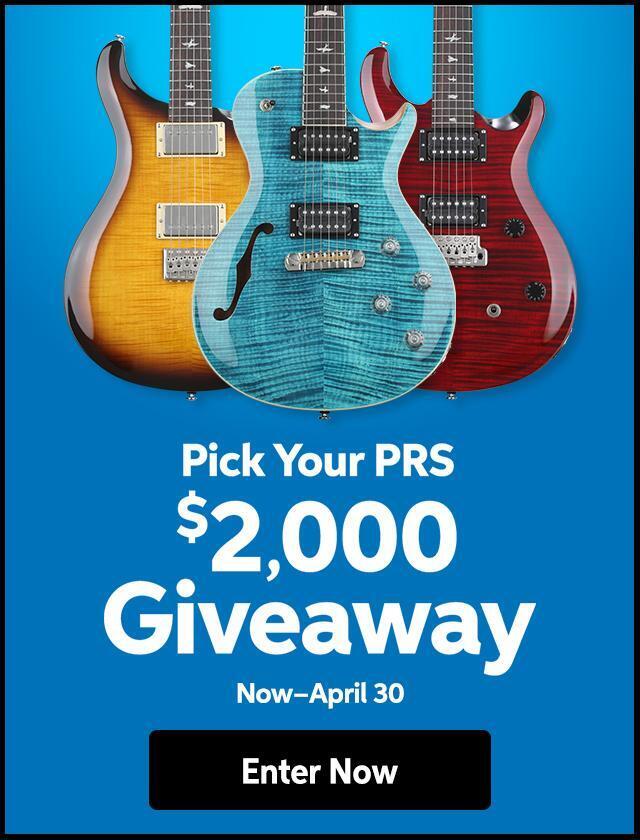“How can I get my MOTU parallel MIDI interface to work in Windows XP?”
Get ready, there are a few steps involved!
• Go into the BIOS and change the parallel port mode to EPP.
• To get into your computer’s BIOS, you’ll need to reboot (or turn on) the machine.
• Immediately when you see the boot up logo or memory/hard drive check, press the appropriate key (which varies from computer to computer – check your computer’s documentation if you’re unsure) until it enters the setup. This will be before Windows boots, and typically it only waits for 1-2 seconds for you to press the key. The most likely keys are DEL, F1, and F2, but could also be any of the F-keys (you can usually press multiple keys at the same time if you’re unsure.)
• Within the BIOS, you should select Integrated Peripherals. If you don’t see this option, try Advanced, and within this menu, look for I/O Configuration, Peripheral Configuration, or something of the like- it varies from system to system. This is where you’ll change the parallel port mode to EPP (not ECP+EPP or ECP).
• Then follow on-screen instructions on how to exit and save changes.
• If you do not have EPP mode, there are several things to try. Check to see what the I/O address of the printer port is (in BIOS), it should be 378. If not, EPP mode may be unavailable. Also, performing a BIOS update (from your motherboard manufacturer’s website) can yield extra features and settings. Some computers simply do not have this mode. In this case, you may need to try several settings, but Bi-Directional is the second-best option.
• Then after booting Windows, Right-Click MY COMPUTER, select PROPERTIES.
• Select the HARDWARE tab, and DEVICE MANAGER and go to Ports (COM & LPT).
• Double-click on Printer Port (LPT1), go to Port Settings, select Use any interrupt assigned to this port and Enable legacy plug and play detection, hit OK.
• Check for Legacy SoundBlaster emulation (if you know you do not have a Creative Soundblaster card installed, you can skip this step):
• It is known that many Soundblaster cards will share the parallel port IRQ without telling you.
• In Device Manager, look for Creative Misc. Devices.
• If found, double-click anything that says Legacy Emulation, and checkmark the Disable. Hit OK.
• If not found, check in your Sound, Video, and Game controllers for anything that says Legacy Emulation and disable that.
• Install the drivers for your MOTU from CD, making sure to checkmark (install) LPT Refresh.
• Go to your Windows Control Panel – Add New Hardware.
• To continue, hit Next.
• Select Yes, I have already connected the hardware and hit Next.
• Scroll down to the bottom of the Installed Hardware box, double-click Add A New Hardware Device.
• Select Install the hardware that I manually select from a list and hit Next.
• Scroll down to and double-click Sound, Video, and Game Controllers.
• Click the Have Disk box.
• Click Browse and navigate to where your drivers are located (either on your hard drive in a folder or on the MOTU install CD).
• Select MotuPar.inf, click Open, and hit OK.
• Click Next when it says MOTU Parallel MIDI Device.
• To start installing your new hardware, click Next.
• In the Windows Logo testing box that comes up click Continue Anyway (don’t worry, this is normal!)
• Click Finish.
• A new Found New Hardware box will soon pop up, click Next.
• The Windows Logo testing box comes up again, click Continue Anyway.
• Click Finish.
Finally, grab your MIDI device and start jamming- you’re ready to go!